크롬은 구글에서 제공하는 웹 브라우저로 크롬을 실행하면 시작페이지가 구글로 설정되어 있습니다. 하지만 우리는 네이버를 많이 이용하기 때문에 다시 네이버로 이동해야 하는 불편함이 있습니다. 그래서 크롬 시작페이지를 자신이 자주 이용하는 네이버 또는 다음 등의 사이트로 설정하는 방법을 알아보겠습니다.
크롬 시작페이지 설정
크롬 시작페이지 설정은 시작페이지는 구글로 설정되어 있는 상태에서 다른 검색엔진을 이용하는 방법과 시작페이지 자체를 원하는 사이트로 설정하는 방법이 있습니다. 크롬을 실행하면 여러 개의 사이트를 띄울 수도 있어 편한 방법으로 설정해서 이용하면 됩니다.
구글에서 다른 검색엔진 이용하기
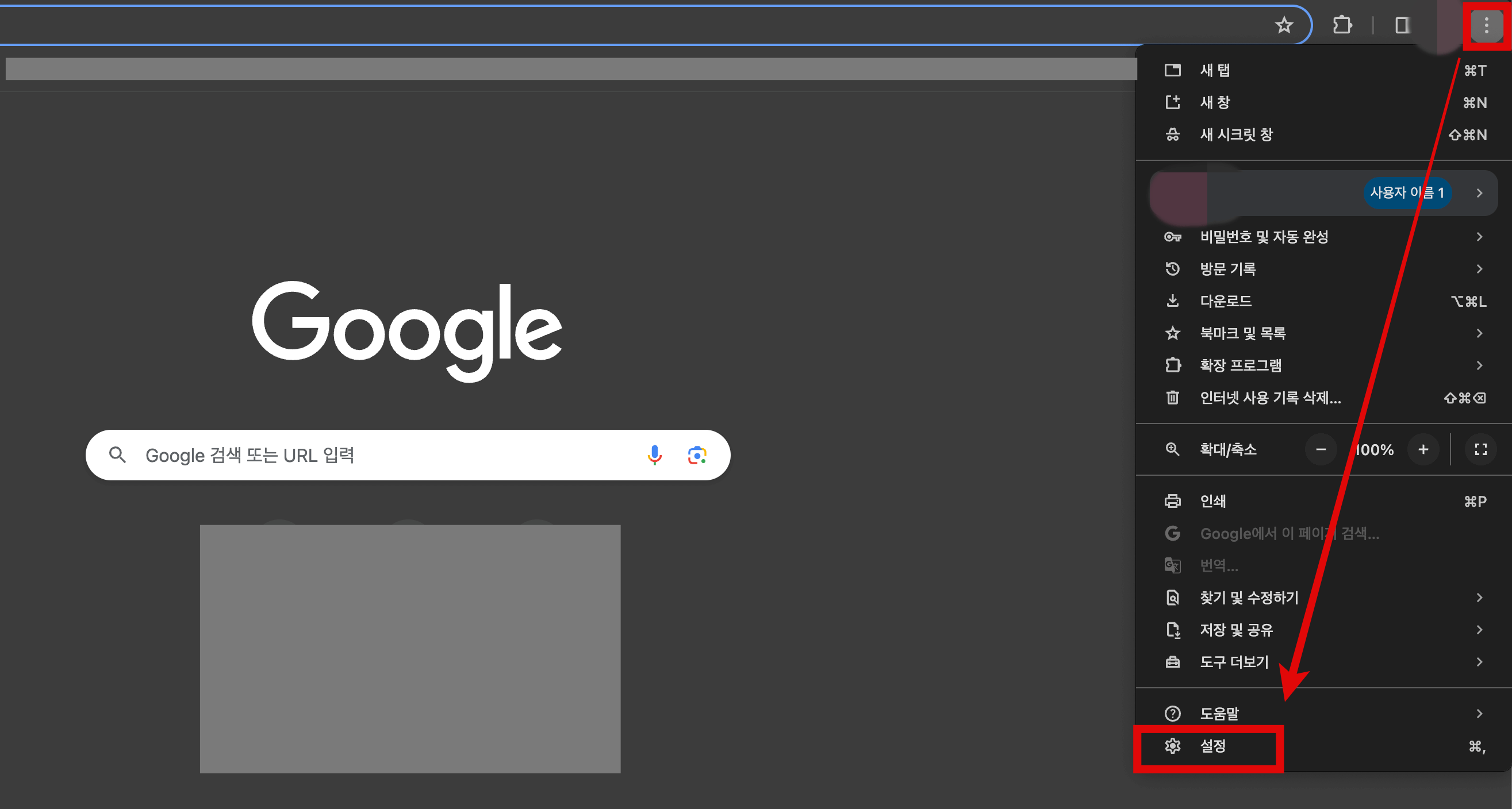
크롬을 실행하면 기본 설정으로 되어 있는 구글 검색엔진이 나옵니다. 여기서 우측 상단 '점 3개'를 누르고 '설정'을 선택합니다.

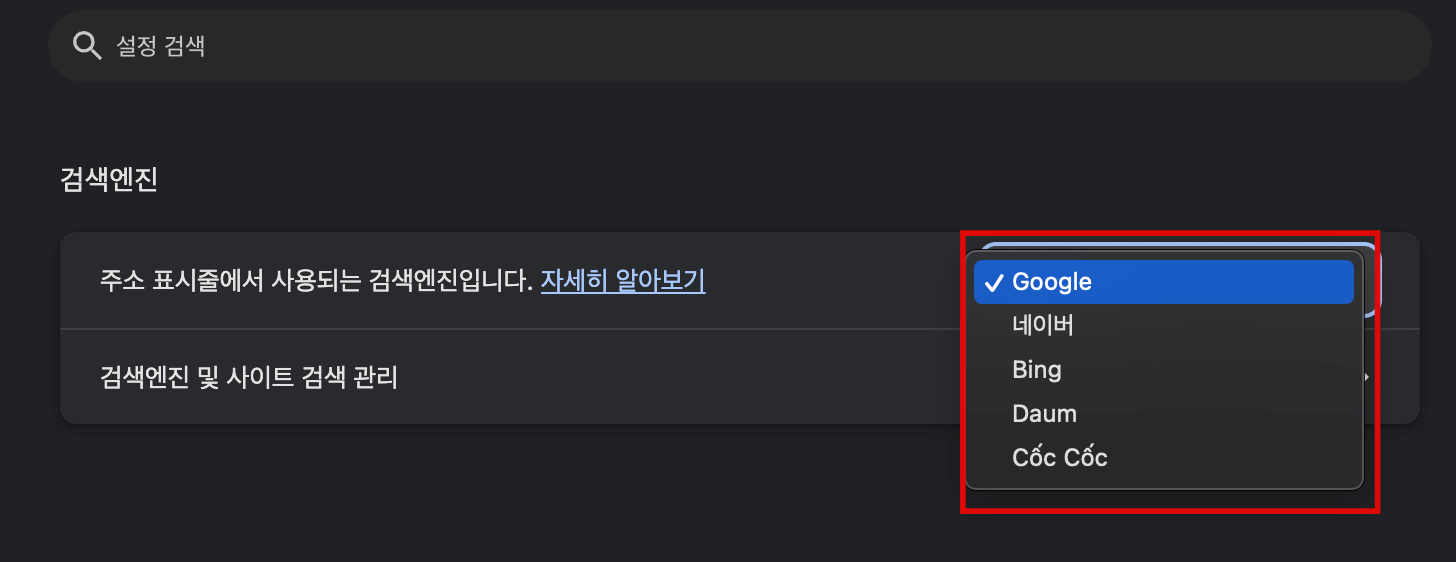
여러 설정 메뉴 중 '검색엔진'을 선택하고 '주소 표시줄에서 사용되는 검색엔진'을 구글에서 네이버 또는 다음 등 자주 사용하는 검색엔진으로 변경해 줍니다. 저는 네이버를 선택해 보겠습니다.
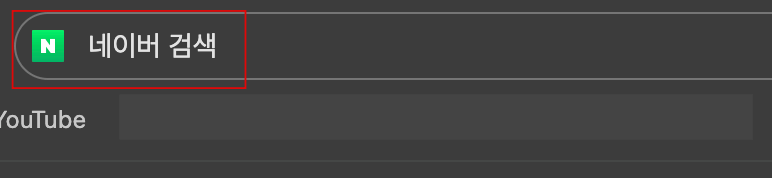
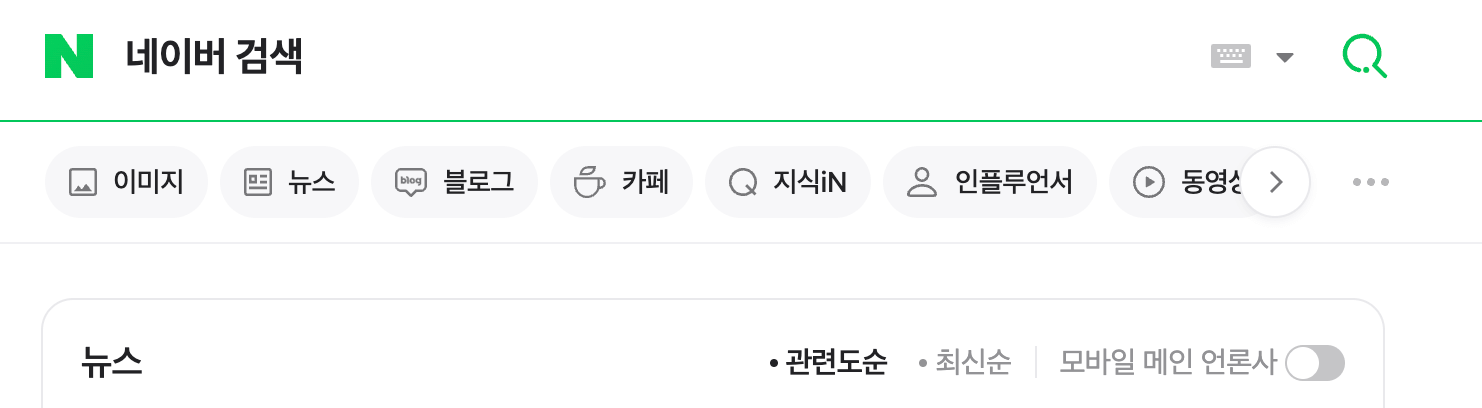
변경하고 크롬을 종료 후 다시 실행하면 주소 표시줄에 네이버 아이콘이 보일 겁니다. 주소 표시줄에서 네이버 검색창에서 검색하듯이 검색하면 검색 결과가 네이버로 이동되어 나타납니다.
시작페이지 설정
시작페이지 자체를 원하는 사이트로 설정해 크롬을 실행하면 설정한 사이트가 뜨도록 할 수도 있습니다. 시작페이지를 여러 사이트로 설정하면 설정한 사이트가 한 번에 실행됩니다.
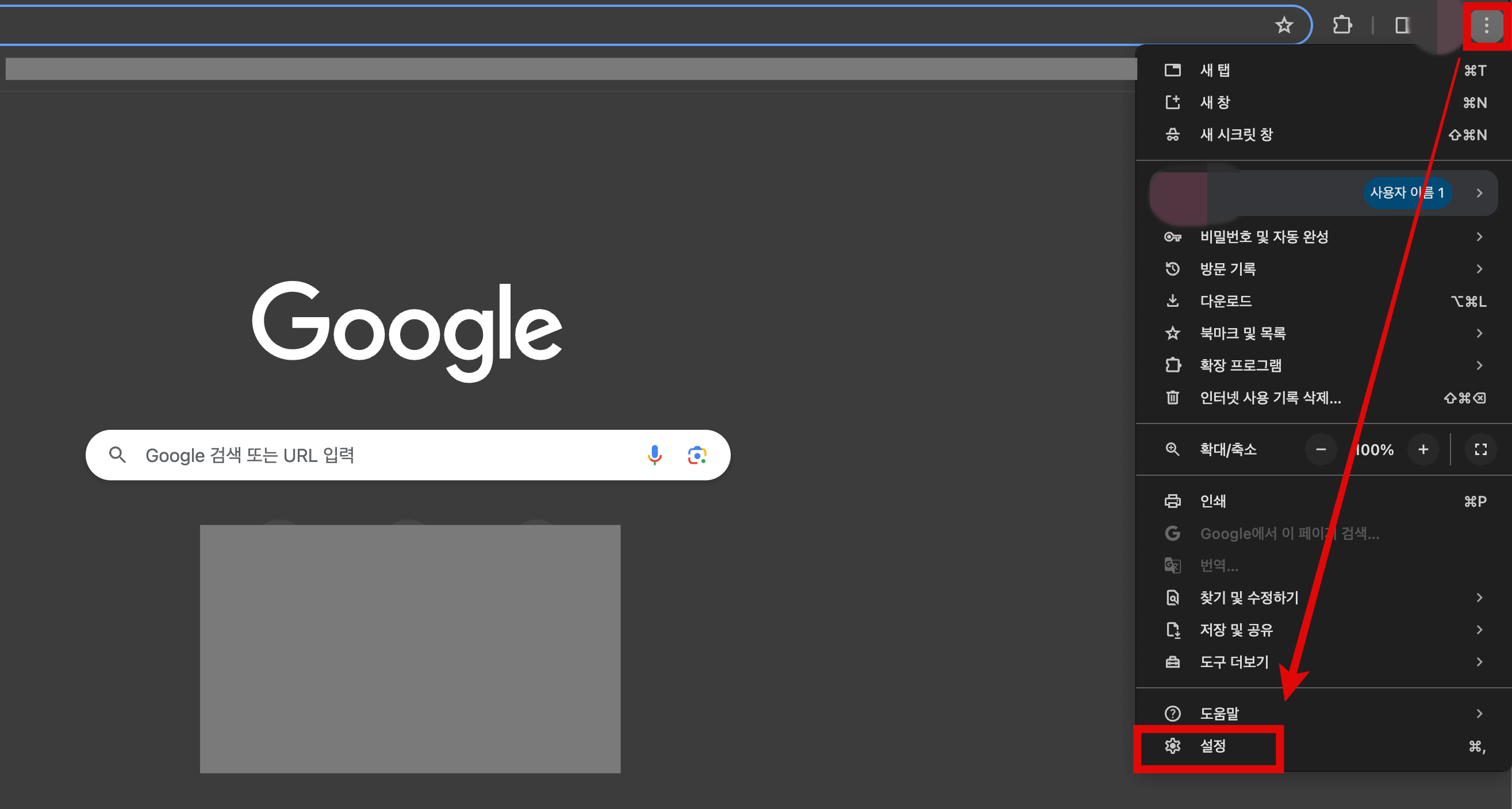
크롬을 실행해 우측 상단 '점 3개'를 누르고 '설정'을 선택한 후 '시작 그룹'을 선택해 줍니다.
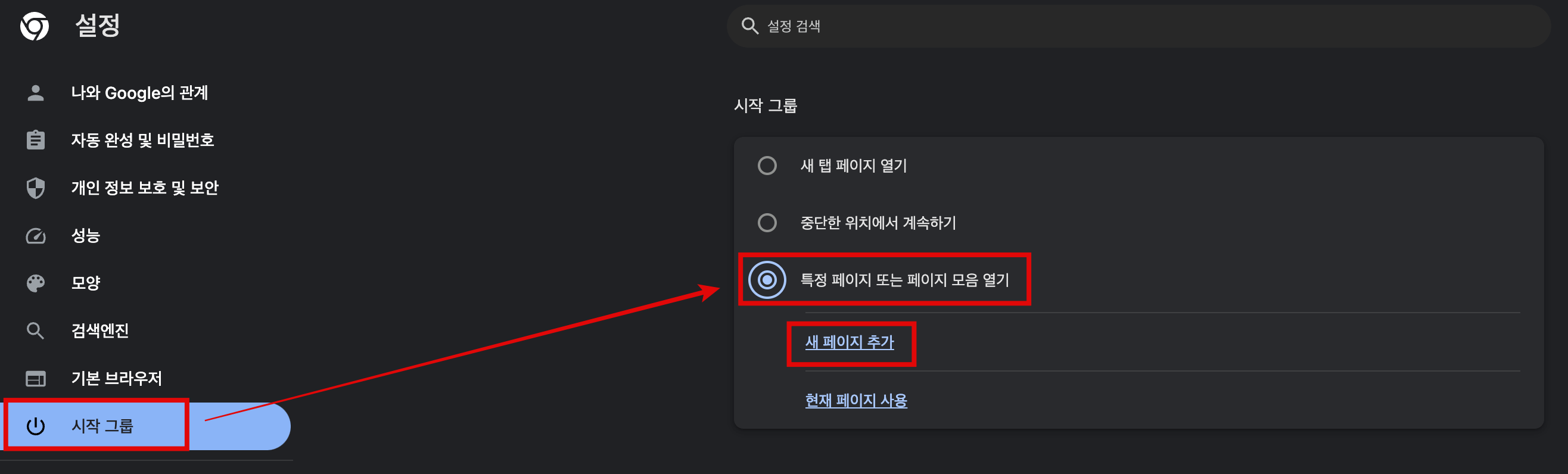
시작 그룹에 3가지 메뉴 중 '특정 페이지 또는 페이지 모음 열기'를 선택하고 '새 페이지 추가'를 눌러줍니다.
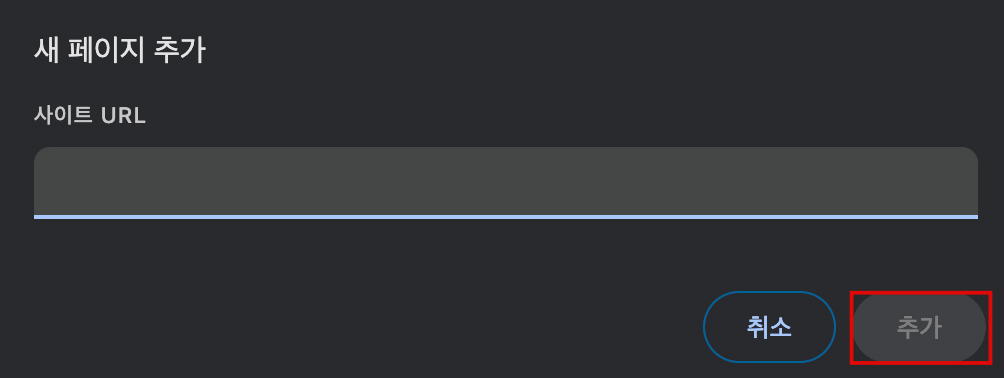
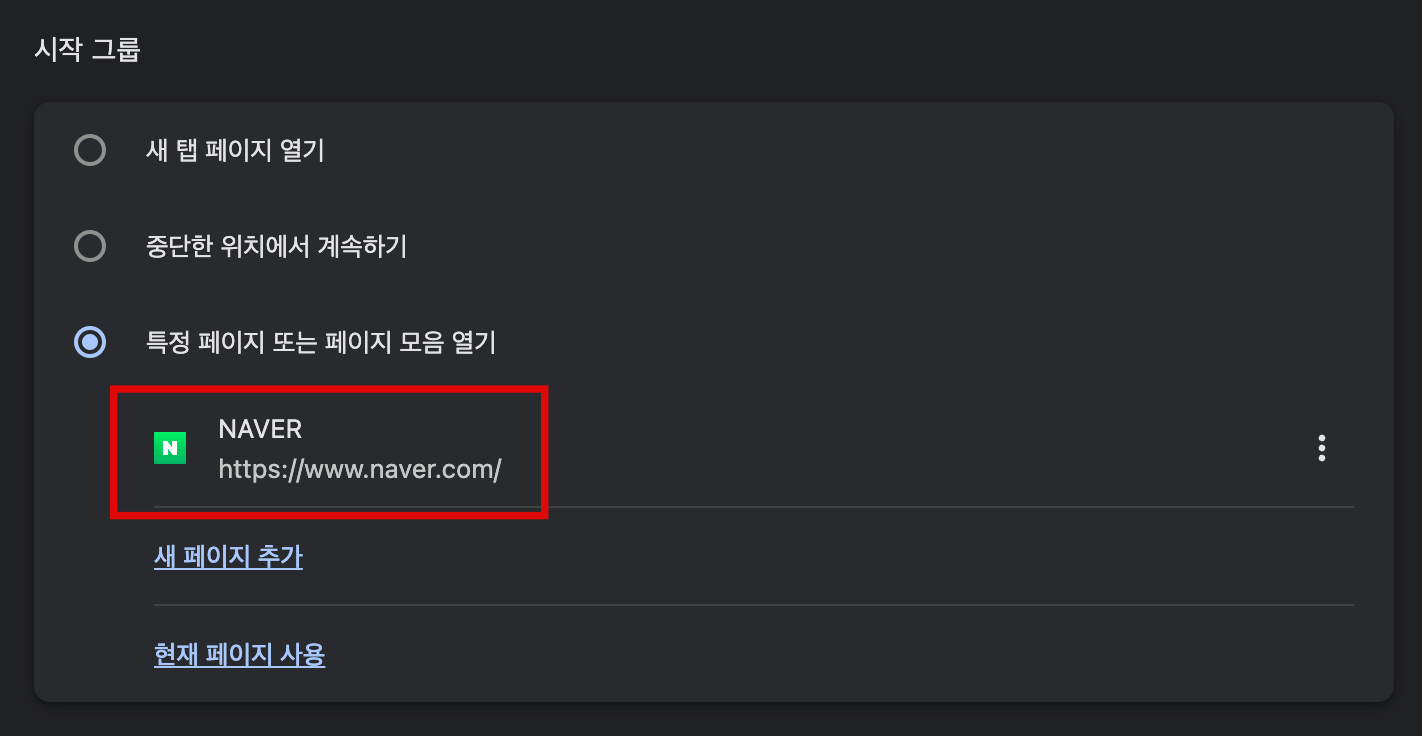
새 페이지 추가를 누르면 사이트 URL을 입력하는 팝업창이 뜨게 됩니다. 여기에 원하는 사이트 URL을 입력하고 '추가'를 누르면 입력한 사이트가 시작페이지로 변경됩니다. 예시로 네이버를 추가해 보겠습니다. 크롬을 종료하고 다시 실행하면 네이버가 바로 뜨게 됩니다.
여러 사이트 추가
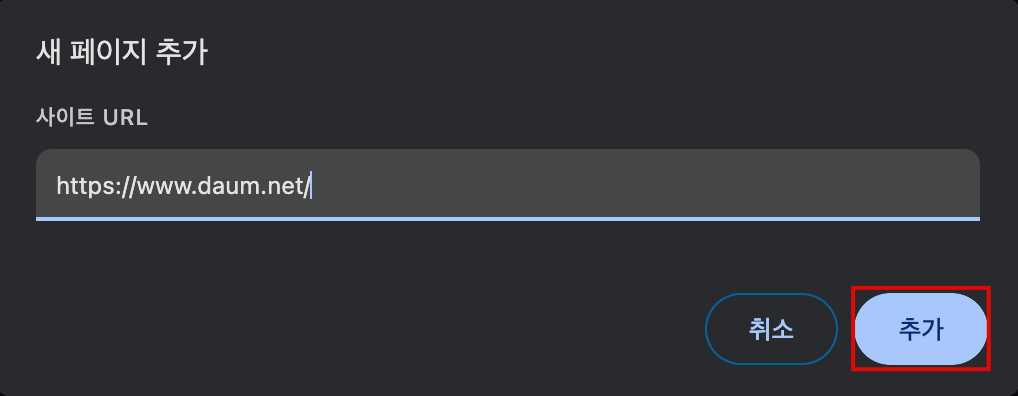
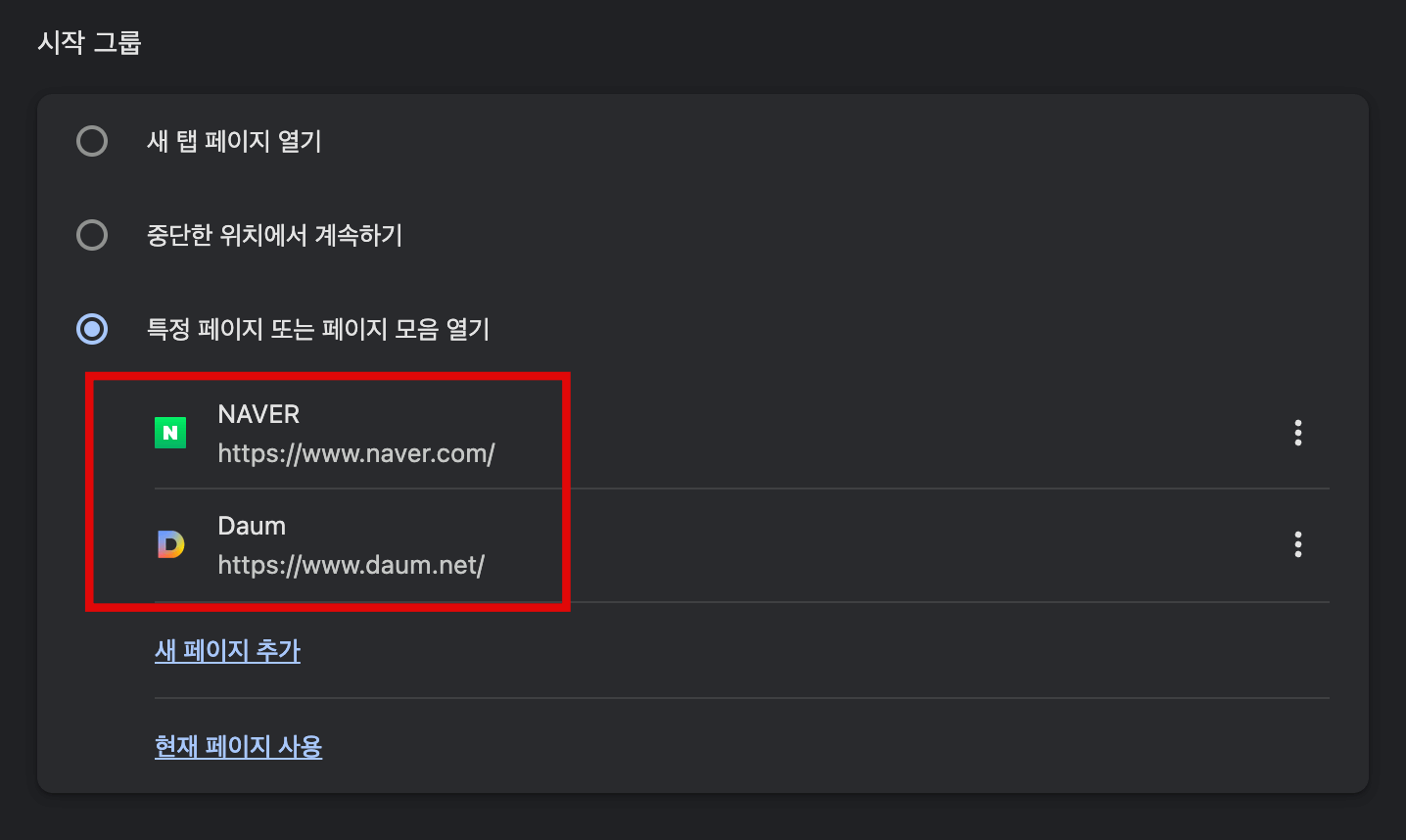
한 개의 사이트를 추가하고 다시 '새 페이지 추가'를 누르면 사이트 URL을 입력하는 팝업창이 다시 뜨게 됩니다. 여기에 더 추가하고 싶은 사이트 URL을 입력하고 '추가'를 누르면 2개의 사이트가 추가됩니다.
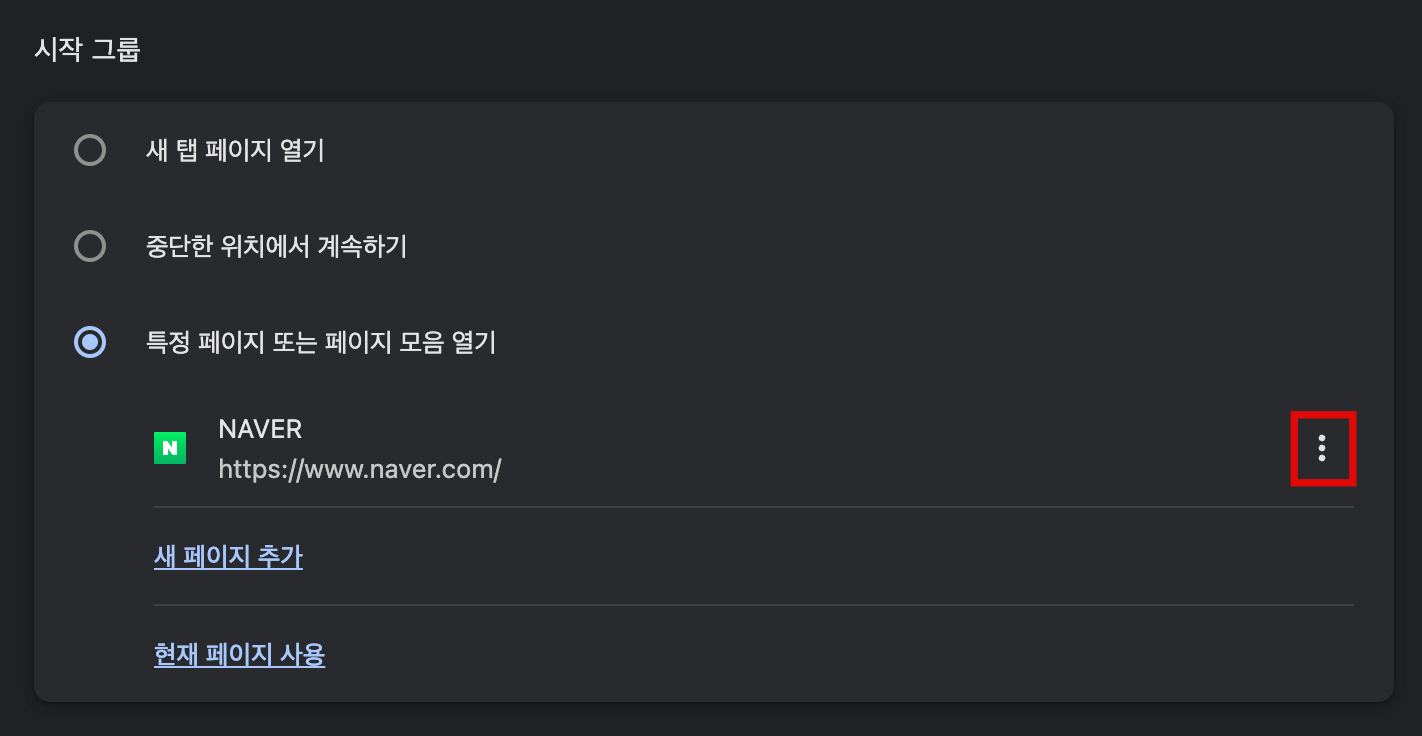
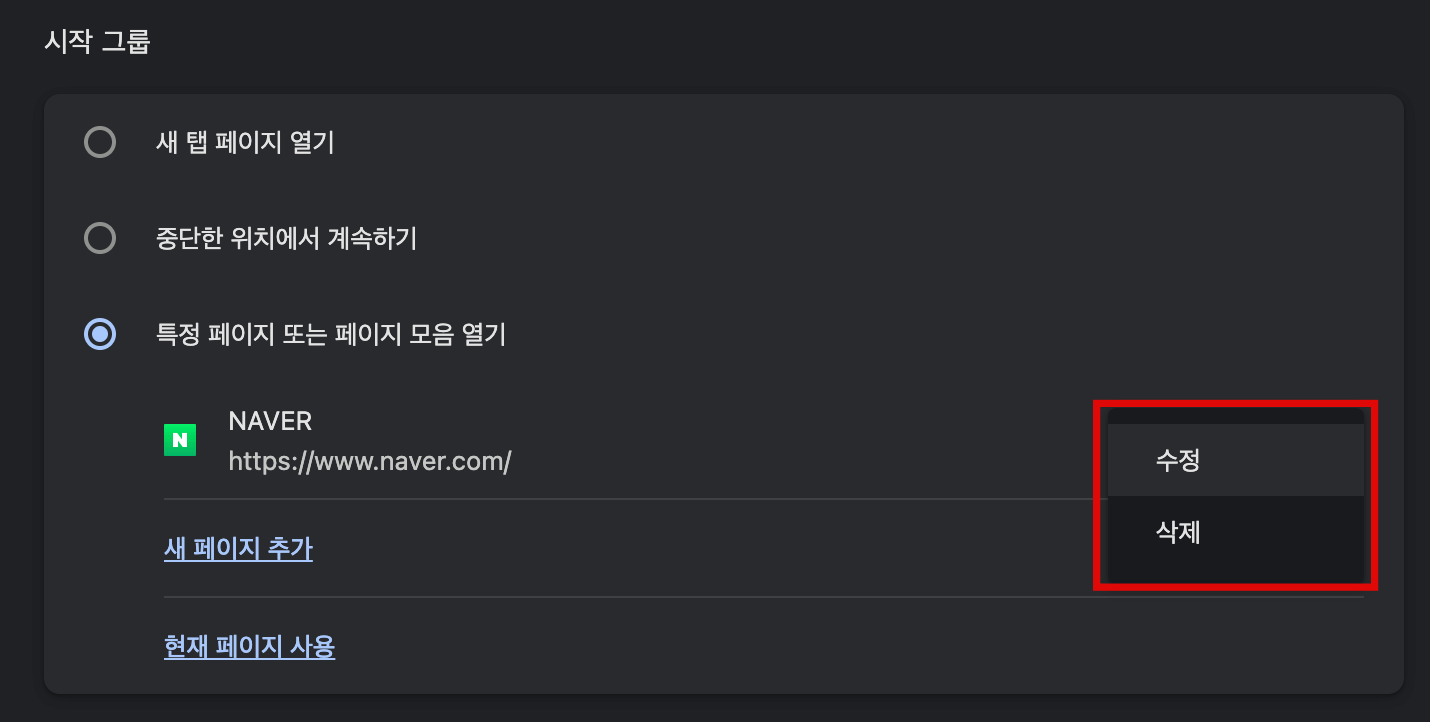
추가된 사이트 우측에 '점 3개'를 누르면 사이트를 삭제할 수 있습니다.
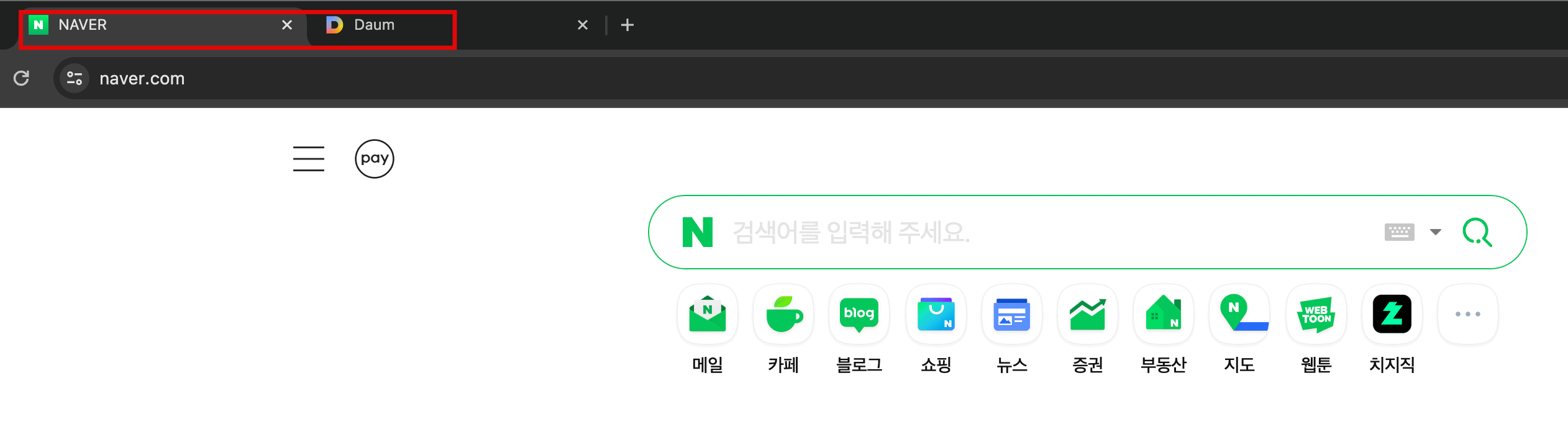
이제 크롬을 종료하고 다시 실행하면 추가한 2개의 사이트가 한 번에 뜨게 됩니다. 사이트를 많이 추가할 수 있지만 그만큼 로딩속도가 늦어질 수 있어서 많이 이용하는 사이트 2~3개만 추가하는 걸 추천합니다.
이렇게 크롬 시작페이지를 변경하는 설정 방법에 대해 알아보았습니다. 크롬을 실행하고 원하는 사이트로 이동하는 불편함을 겪고 있다면 시작페이지를 설정해 편하게 이용하길 바랍니다.
'정보마당' 카테고리의 다른 글
| 건강보험 피부양자 조회/확인 방법 (0) | 2024.02.12 |
|---|---|
| 아르기닌의 효능 및 부작용 알아보기 (0) | 2024.02.09 |
| 4대 보험 증명서/가입내역 확인서 온라인 발급 방법 (0) | 2024.02.08 |
| 크롬 홈 버튼 설정 방법 및 단축키 (1) | 2024.02.07 |
| 국민건강보험공단 피부양자 신청 방법(지역가입자 -> 직장가입자 피부양자 신청) 온라인 등록 방법 (0) | 2024.02.04 |
| 크롬 원격 데스크톱 설치 및 PC 원격제어 연결 방법 (0) | 2024.02.01 |
| 연말정산 환급금 모바일 조회 방법(총급여 및 기납부세액 조회) (0) | 2024.01.30 |
| 연말정산 환급금 조회 방법(총급여 및 기납부금액 조회) (1) | 2024.01.26 |






댓글