요즘에는 스마트폰으로 정말 많은 일을 하게 됩니다. 하루에도 수십 번씩 스마트폰으로 유튜브 동영상을 시청하거나 웹 서핑을 하곤 합니다. 삼성 갤럭시에는 유튜브 동영상 시청과 웹 서핑 등을 동시에 할 수 있는 멀티태스킹을 지원하고 있습니다. 하나의 스마트폰으로 동시에 두 가지 일을 할 수 있는 멀티태스킹 사용 방법과 유용한 기능에 대해서 알아보겠습니다.
갤럭시 멀티태스킹
갤럭시에서 지원하는 멀티태스킹 기능은 스마트폰에서 화면을 분할해 동시에 두 가지 앱을 실행할 수 있는 기능입니다. 유튜브 동영상을 시청하면서 웹 서핑을 하거나 웹툰 등을 볼 수 있는 기능입니다. 멀티태스킹 기능의 화면분할은 홈 화면에서 사용하는 방법과 앱 실행 중 사용하는 방법이 있고 최근에는 밀어서 화면분할 하는 방법도 추가되었습니다.
홈 화면에서 멀티태스킹 사용법
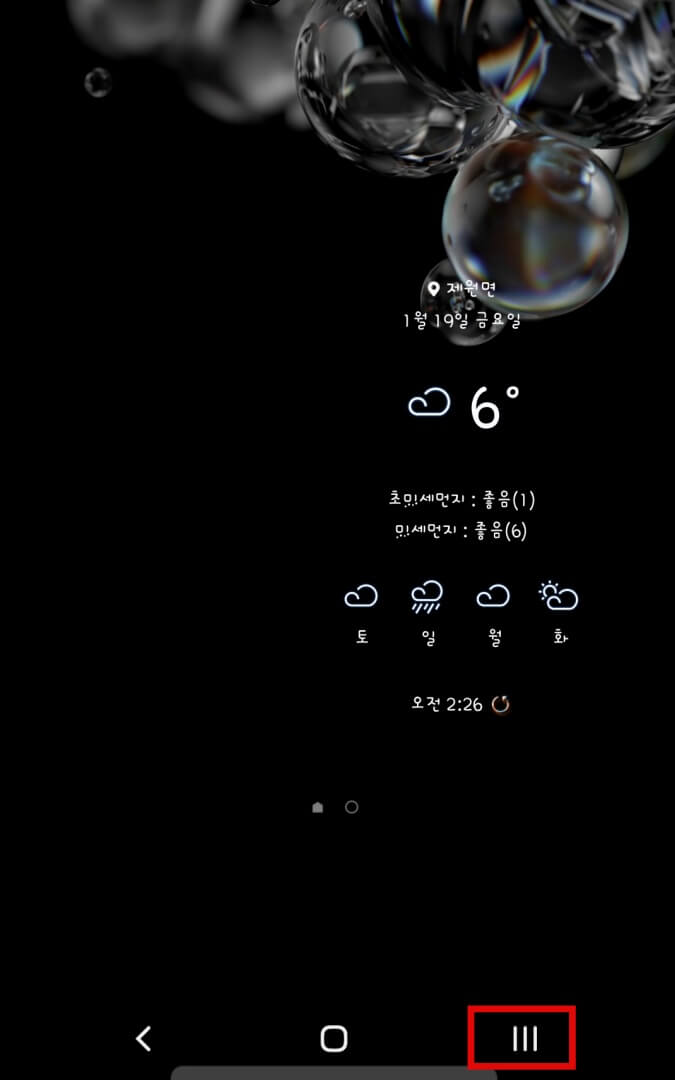
홈 화면에서 하단에 있는 '줄 3개'를 누르면 현재 실행 중인 백그라운드 앱이 나옵니다.
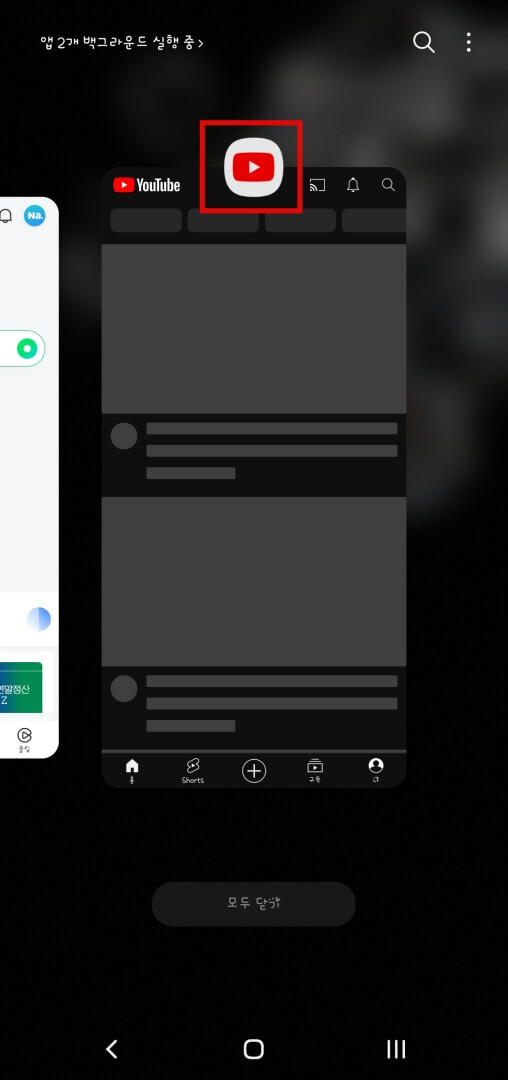
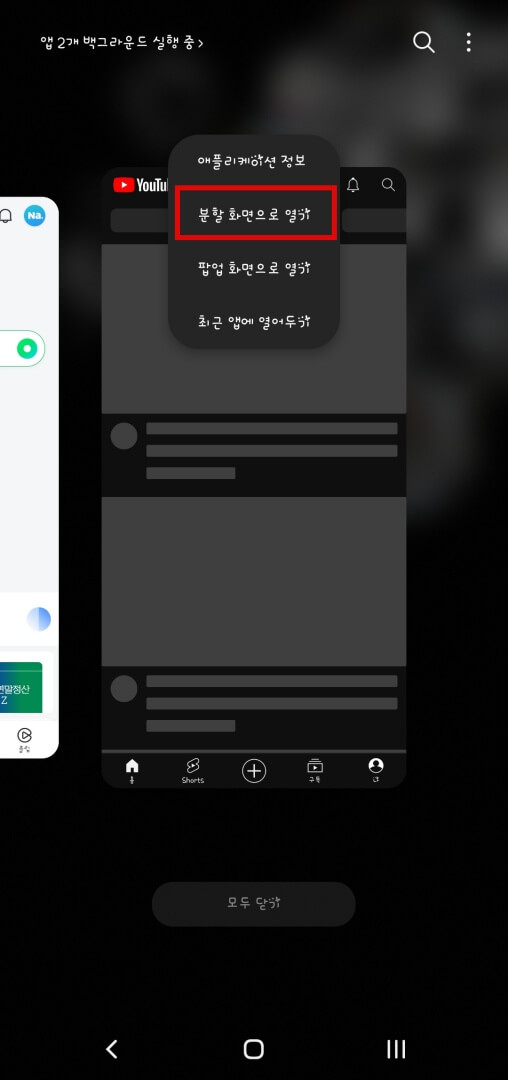
여기서 화면분할 하려는 앱 아이콘을 터치하면 4개의 메뉴가 나오는데 2번째에 있는 '분할 화면으로 열기'를 눌러주면 화면이 분할되고 아래쪽에 화면분할로 실행할 수 있는 앱 아이콘이 표시됩니다.
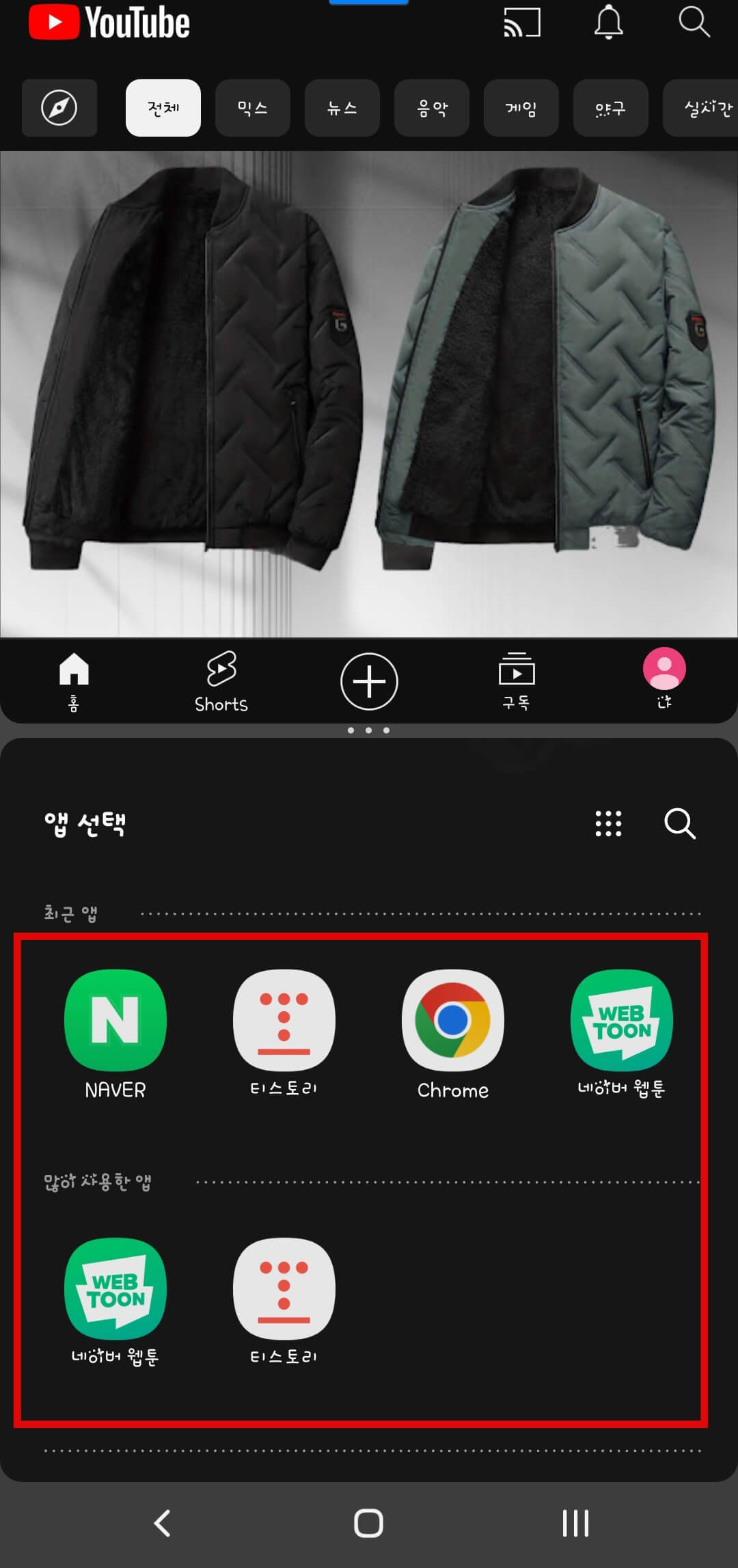
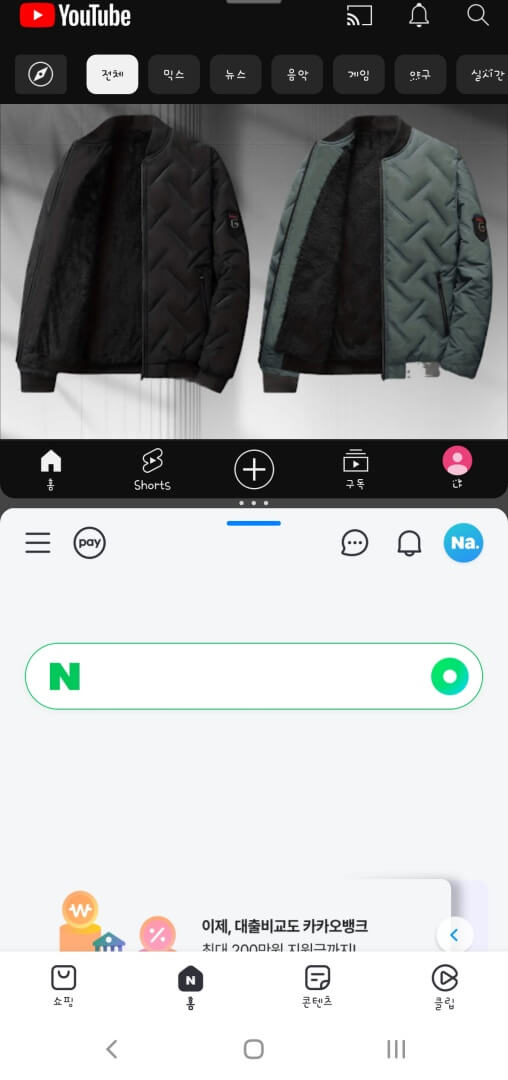
아래쪽에 있는 앱 아이콘을 선택하면 두 가지 앱을 동시에 볼 수 있습니다.
앱 실행 중 멀티태스킹 사용법
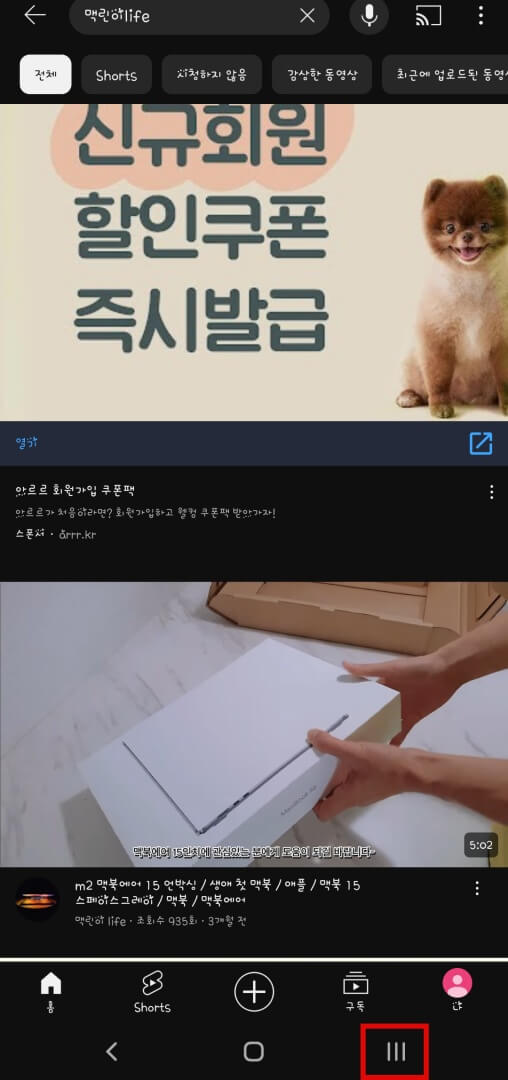
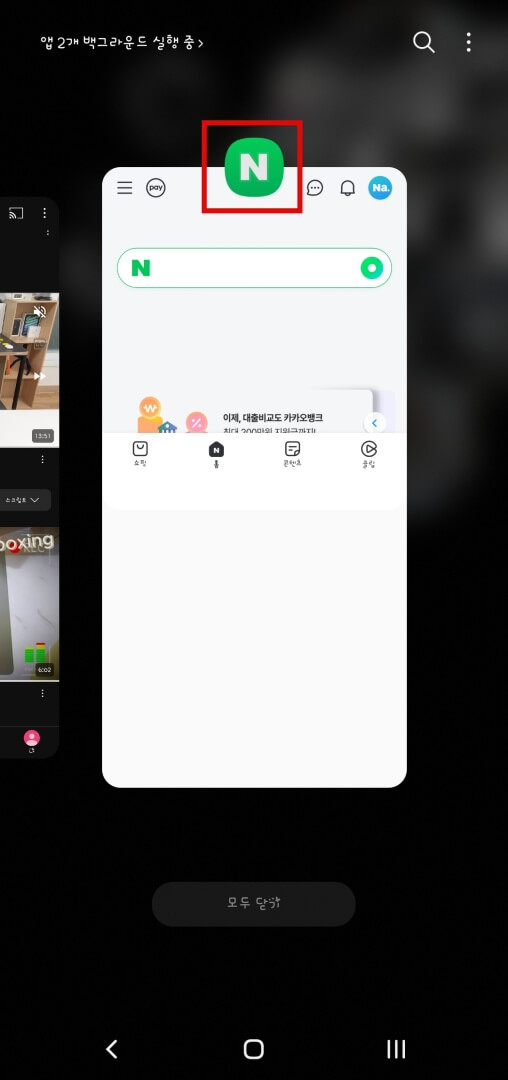
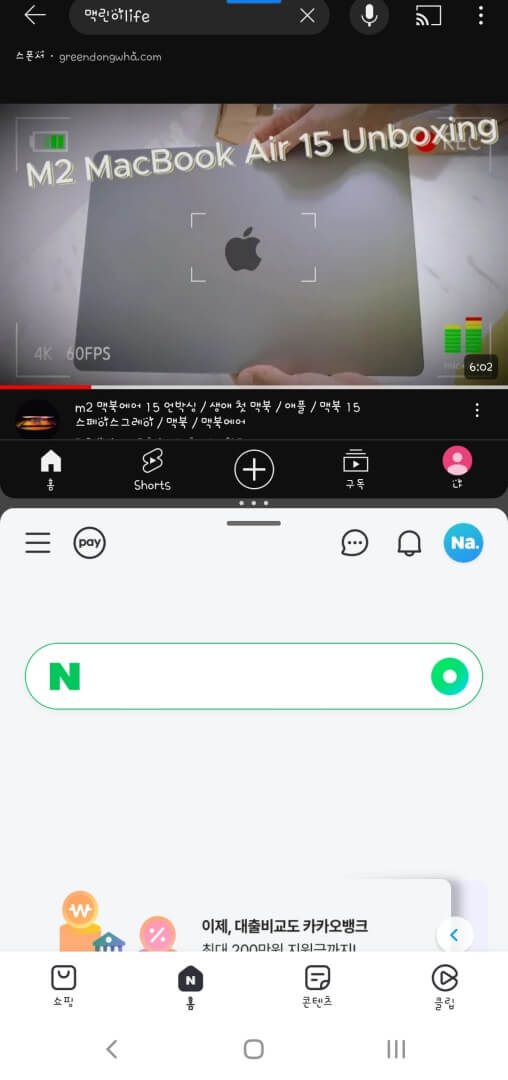
예를 들어 유튜브를 시청 중에 다른 앱을 동시에 실행하려면 유튜브 앱이 실행된 상태에서 하단에 '줄 3개'를 누르고 유튜브와 함께 화면분할 하려는 앱의 아이콘을 길게 누르면 화면분할이 되어 두 가지 앱을 동시에 이용할 수 있습니다.
밀어서 화면분할
밀어서 화면분할은 손가락 두 개로 밀어서 화면분할 하는 기능입니다. 이 기능은 최근에 나온 기능으로 간단한 설정을 해야 활용할 수 있습니다.
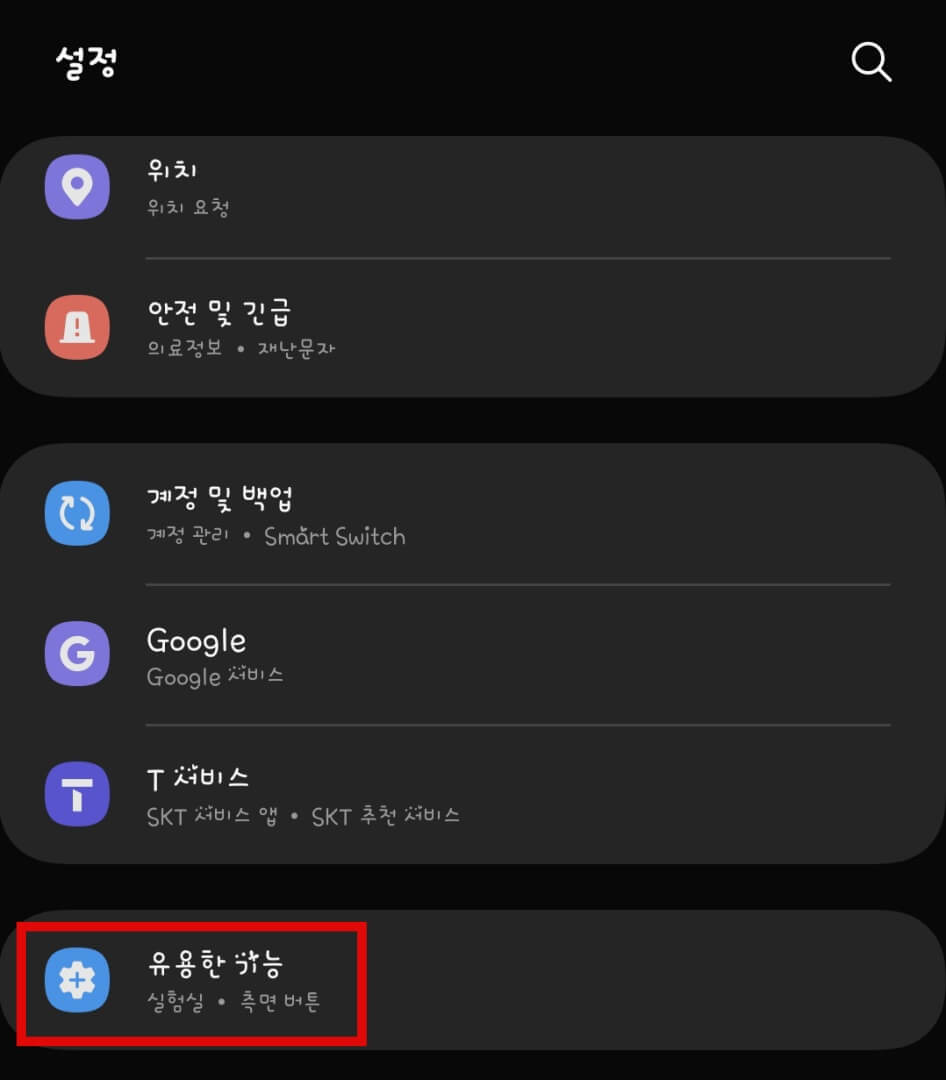
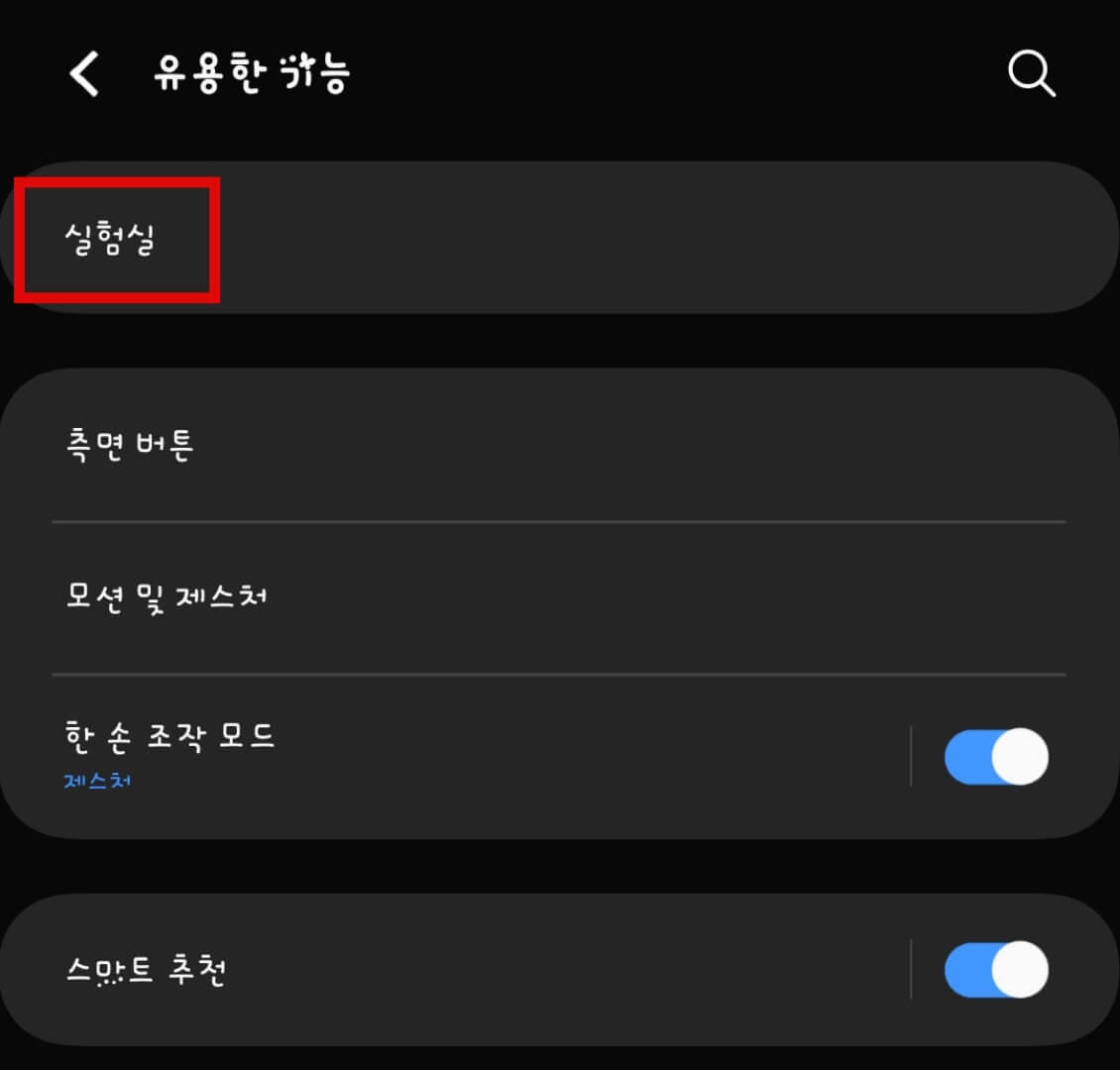
스마트폰 '설정'으로 들어가 '유용한 기능' → '실험실'을 선택해 줍니다.
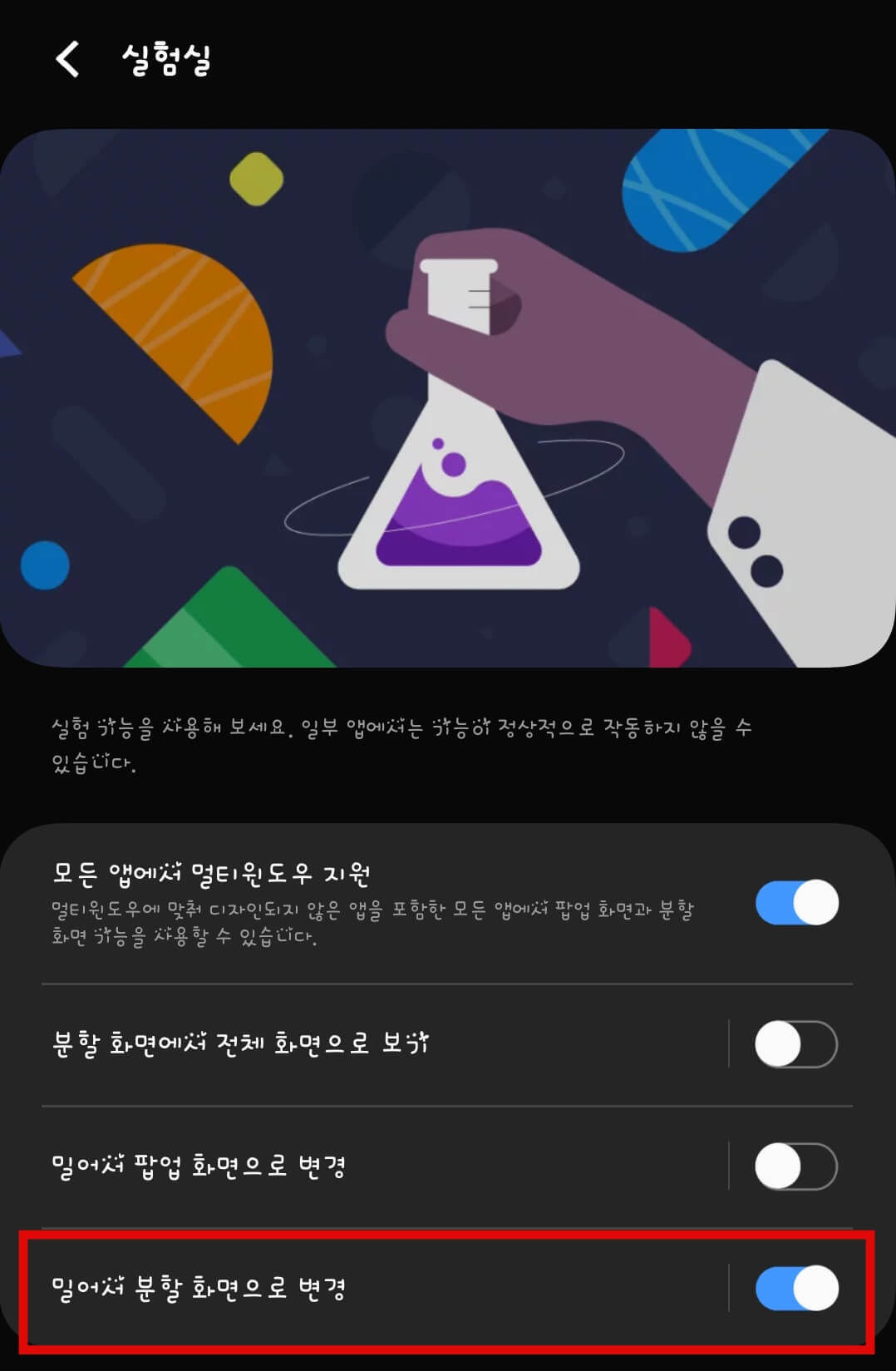
여기는 4가지 메뉴가 있습니다. 기본적으로 모든 앱에서 멀티원도우 지원은 활성화가 되어 있고 나머지는 비활성화되어 있을 겁니다. 가장 아래에 있는 '밀어서 분할 화면으로 변경'을 활성화해 줍니다.
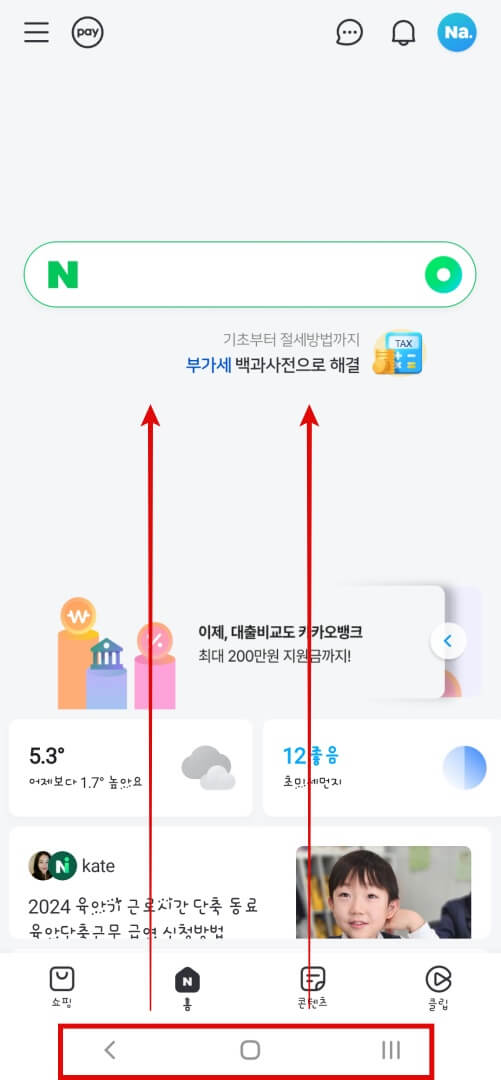
이제 앱을 실행하고 두 손가락으로 내비게이션 바에서부터 위로 밀면 화면이 분할됩니다.
화면분할 유용한 기능
화면분할 상태에서 도움이 되는 몇 가지 기능을 알아보겠습니다.
1. 화면 크기 조정
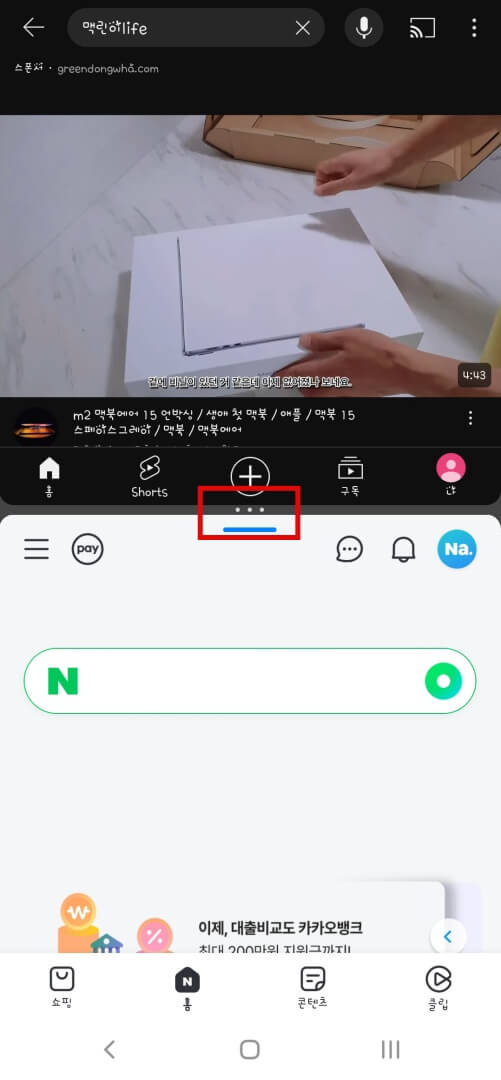
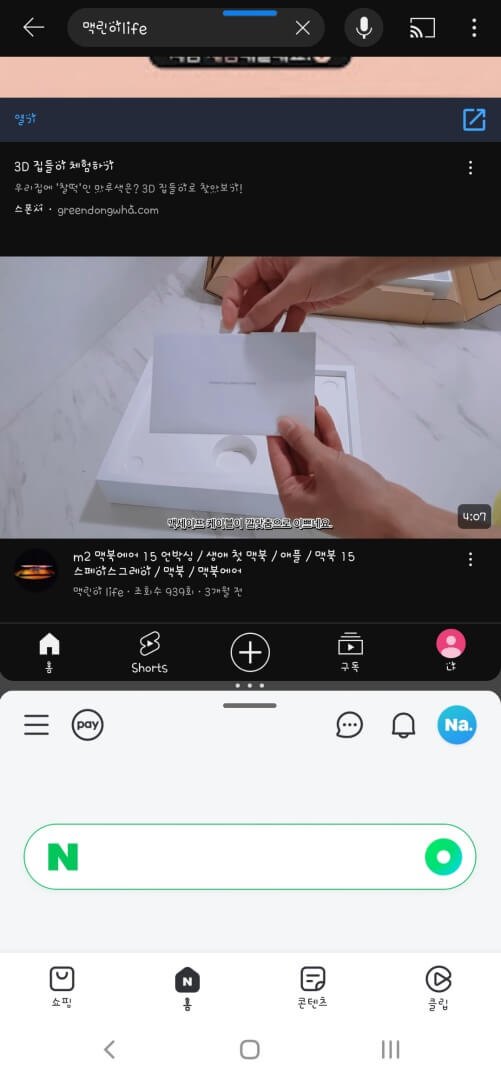
화면분할 상태에서 가운데 보이는 '점 3개'를 누른 상태에서 위 또는 아래로 움직이면 화면 크기를 조정할 수 있습니다. 이때 위 또는 아래로 끝까지 올리거나 내리면 전체화면으로 전환됩니다.
2. 화면 위치 변경
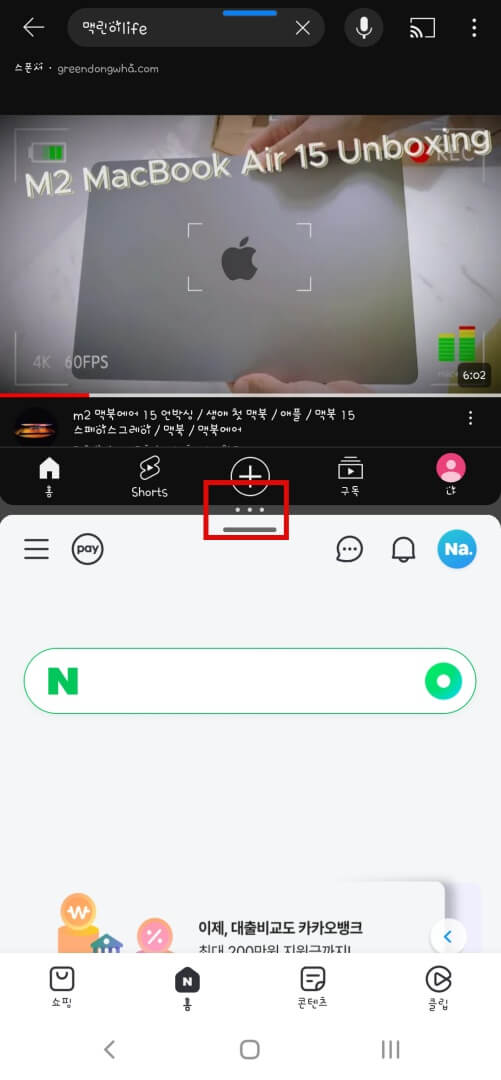
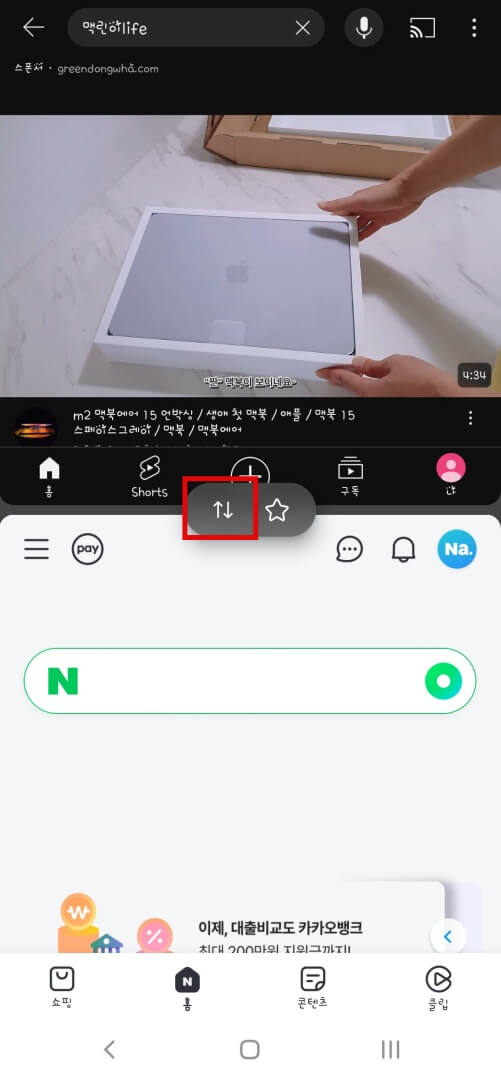
화면분할 상태에서 가운데 보이는 '점 3개'를 터치하면 2가지 메뉴가 나옵니다. 앞에 있는 '화살표'를 터치하면 위아래 앱의 위치가 변경됩니다.
3. 화면분할 저장
자주 사용하는 화면분할은 홈 화면 또는 에그 패널에 저장할 수 있습니다.
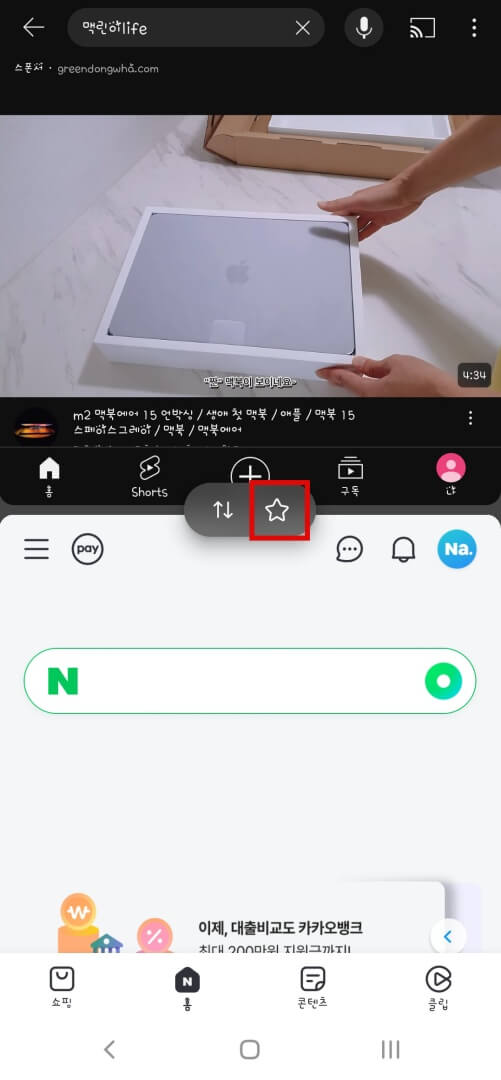

위치 변경할 때 설정한 화살표 옆에 '별 표시'를 누르고 '홈 화면' 또는 'Apps edge 패널'을 선택하면 홈 화면 또는 에그 패널에 저장되어 쉽게 이용할 수 있습니다.
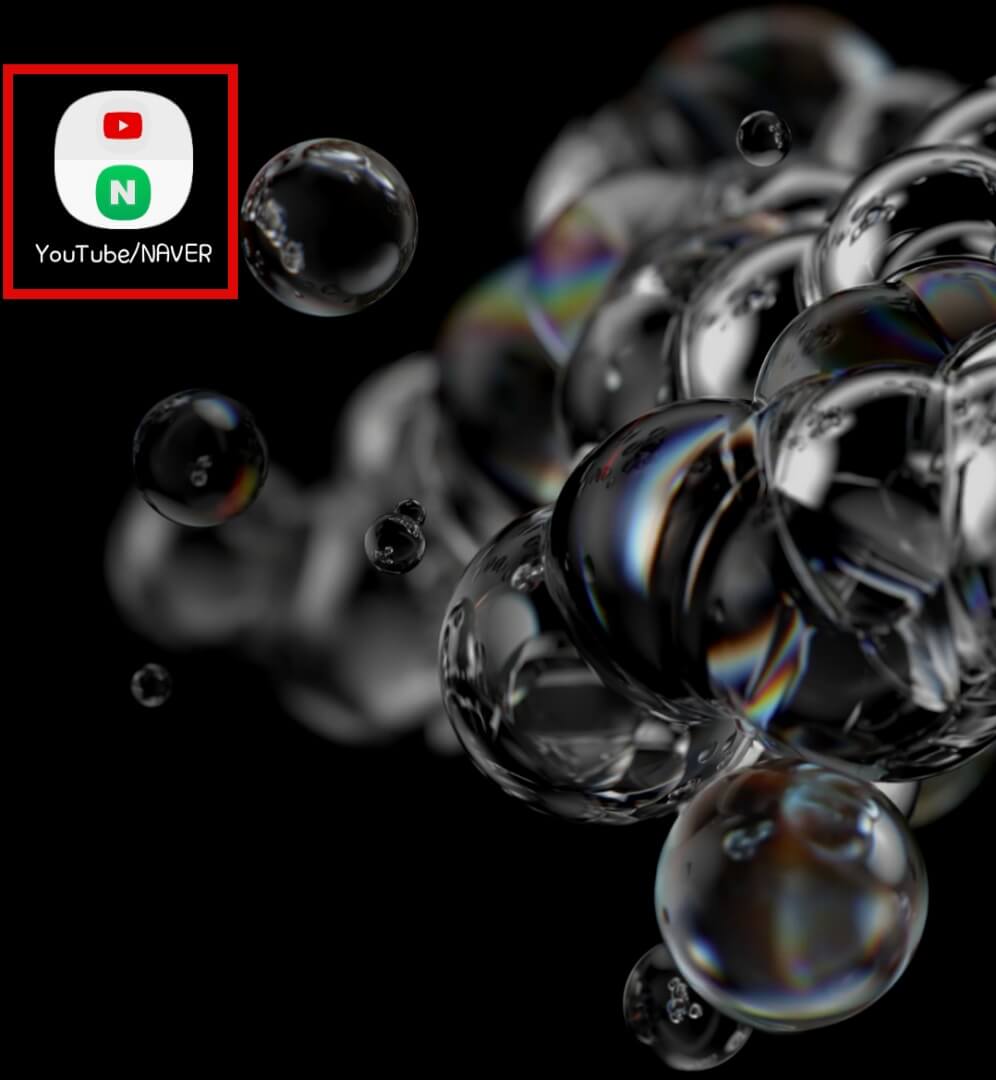
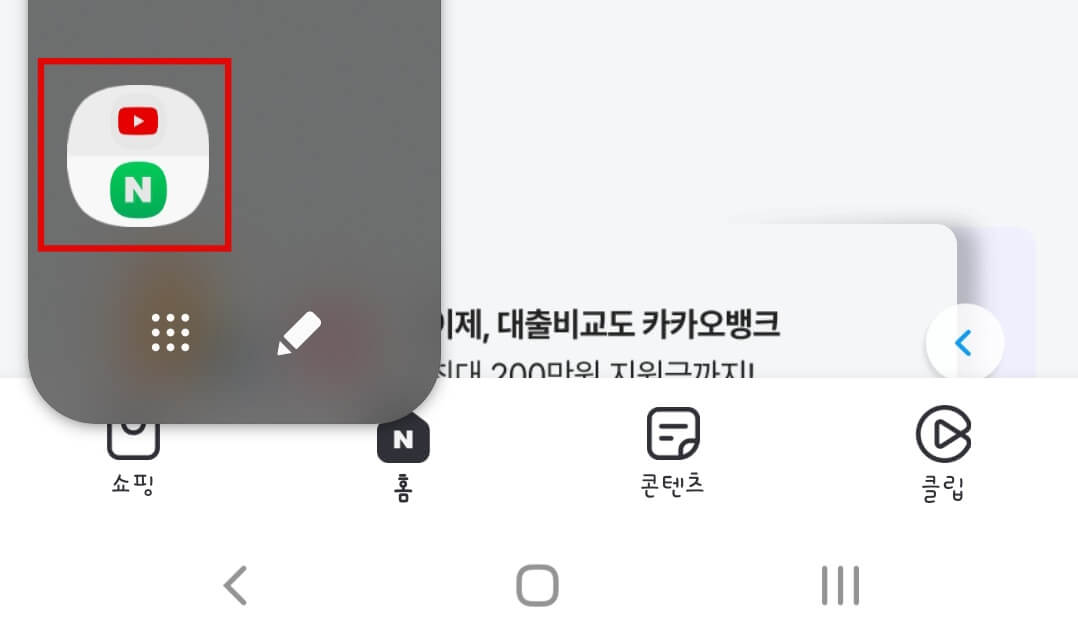
이렇게 갤럭시에서 지원하는 멀티태스킹 기능의 사용법과 유용한 기능에 대해 알아보았습니다. 2가지 앱을 동시에 띄우기 때문에 화면이 작아 답답한 면이 있지만 2가지 일을 동시에 할 때 유용하게 활용할 수 있습니다.
'정보마당' 카테고리의 다른 글
| 연말정산 환급금 조회 방법(총급여 및 기납부금액 조회) (1) | 2024.01.26 |
|---|---|
| 연말정산 간소화 미제공 항목 및 필요 서류 (0) | 2024.01.25 |
| 연말정산 간소화 모바일 자료 조회/PDF 저장 방법 (0) | 2024.01.24 |
| 연말정산 간소화 서비스 자료 조회 방법 (2) | 2024.01.23 |
| 유튜브 동영상 건너뛰기 시간 설정 방법 (1) | 2024.01.18 |
| 구글 크롬 팝업 차단 설정(PC, 모바일) (0) | 2024.01.17 |
| 크롬 팝업 차단 해제 방법(PC, 모바일) (0) | 2024.01.16 |
| 2024년 출산 및 육아 지원금 변경 사항(첫만남이용권, 부모급여, 아동수당) (0) | 2024.01.13 |





댓글