구글 크롬이 점유율이 높아지면서 많은 사람이 크롬 웹 브라우저를 사용하고 있습니다. 크롬을 사용하다 보면 불필요한 팝업창이 많이 떠서 불편한 경우가 있습니다. 이런 경우 크롬 설정을 통해 팝업창을 차단할 수 있습니다. 오늘은 구글 크롬에서 팝업을 차단하는 설정 방법을 알아보겠습니다.
구글 크롬 팝업 차단
크롬에서 간단한 설정으로 팝업창을 차단할 수 있고 꼭 팝업창이 필요한 특정 사이트만 팝업창을 허용할 수도 있습니다. PC와 모바일 모두 팝업을 차단할 수 있지만 팝업창이 필요한 경우 다시 팝업 차단을 해제하거나 별도로 팝업을 허용해야 합니다.
PC 설정

먼저 크롬을 실행하고 우측 상단에 '점 3개'를 클릭 후 '설정'으로 들어가 줍니다.
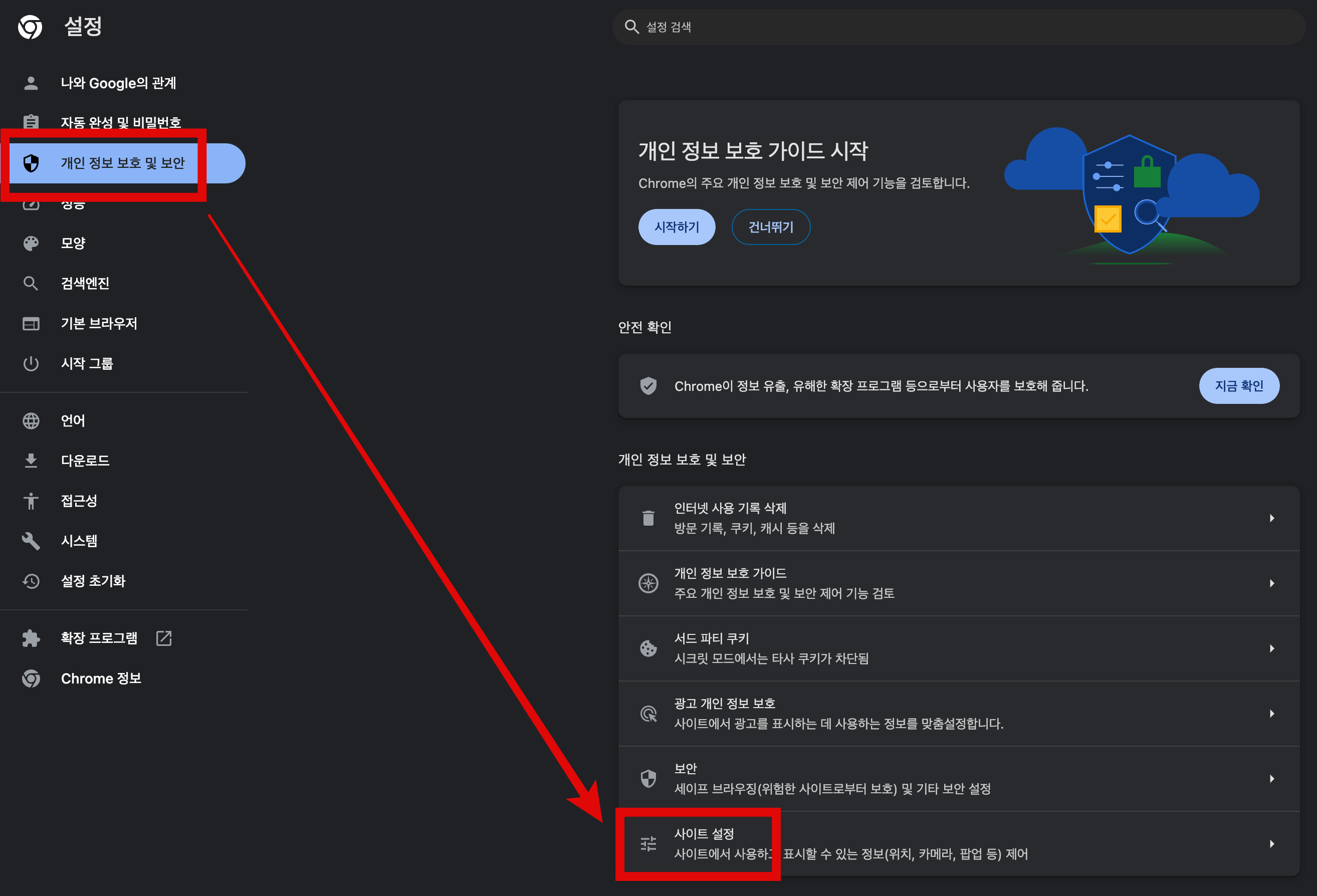
좌측 설정 메뉴 중 '개인 정보 보호 및 보안'을 선택하고 '사이트 설정'으로 들어가 줍니다.
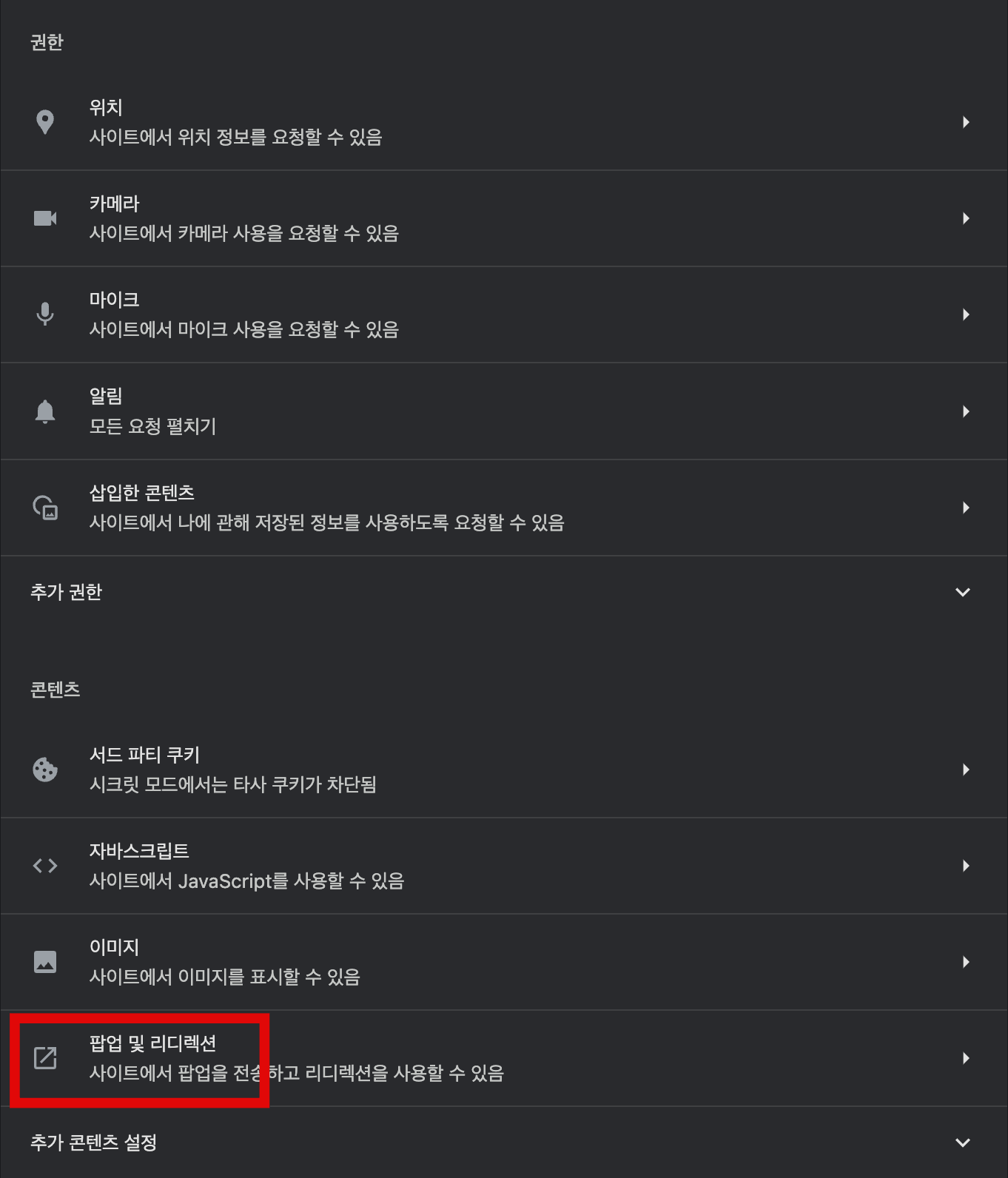
사이트 설정에는 크게 기기를 제어하는 권한 설정과 프로그램을 제어하는 콘텐츠 설정이 있습니다. 콘텐츠 설정 항목에서 '팝업 및 리디렉션'을 선택해 줍니다.
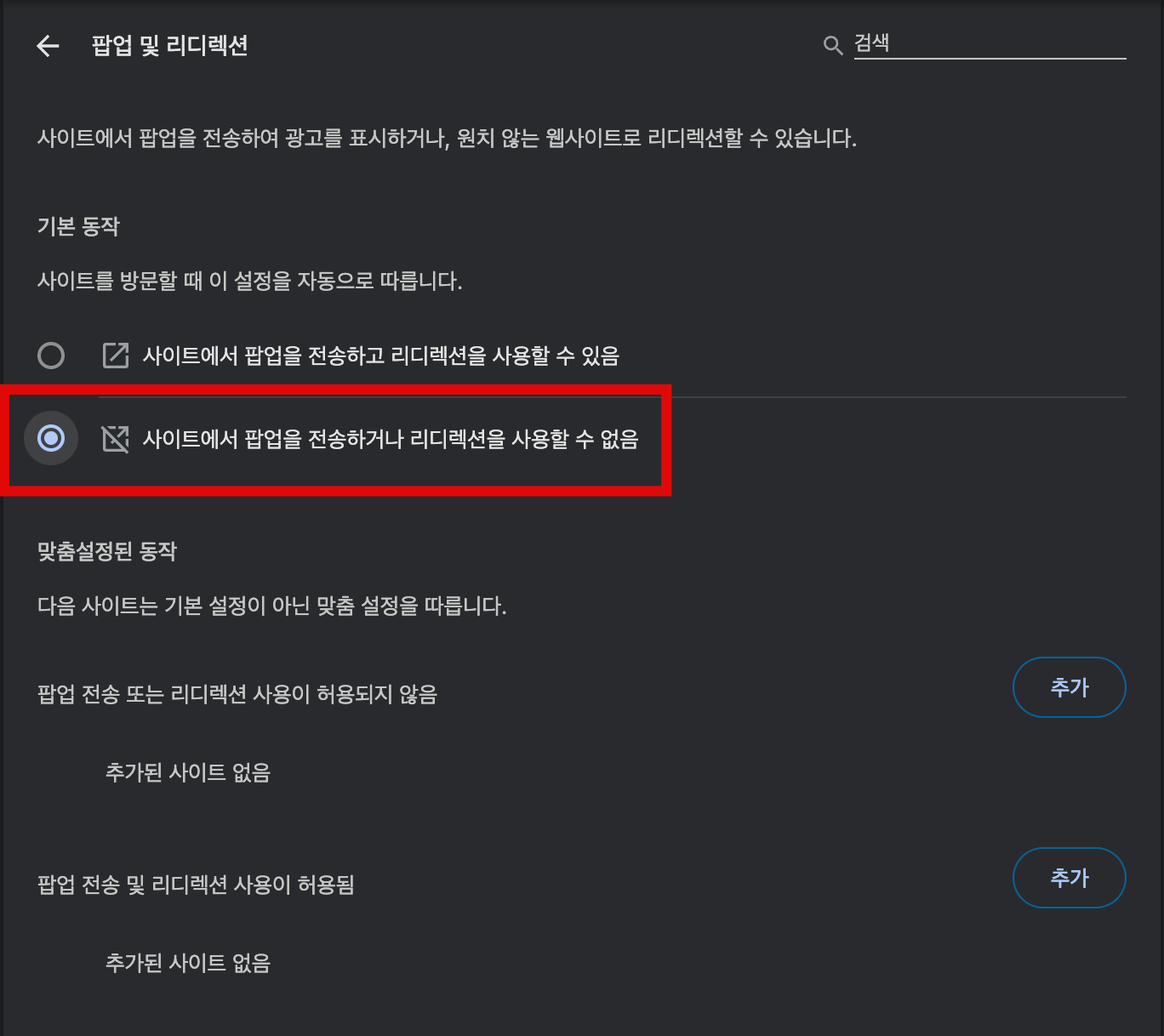
여기서 팝업창을 차단하고 허용하는 설정을 하는 곳으로 우선 모든 팝업을 차단하기 위해 '기본 동작'에서 '사이트에서 팝업을 전송하거나 리디렉션을 사용할 수 없음'에 체크해줍니다. 이제 모든 사이트의 팝업이 차단됩니다.
특정 사이트 팝업 허용 설정
기본 동작에서 '사이트에서 팝업을 전송하거나 리디렉션을 사용할 수 없음'을 체크해 모든 사이트의 팝업을 차단하고 난 후 아래에 있는 '맞춤 설정된 동작'에서 '팝업 전송 및 리디렉션 사용이 허용됨' 부분에 사이트를 추가하면 추가한 사이트의 팝업창이 허용됩니다.
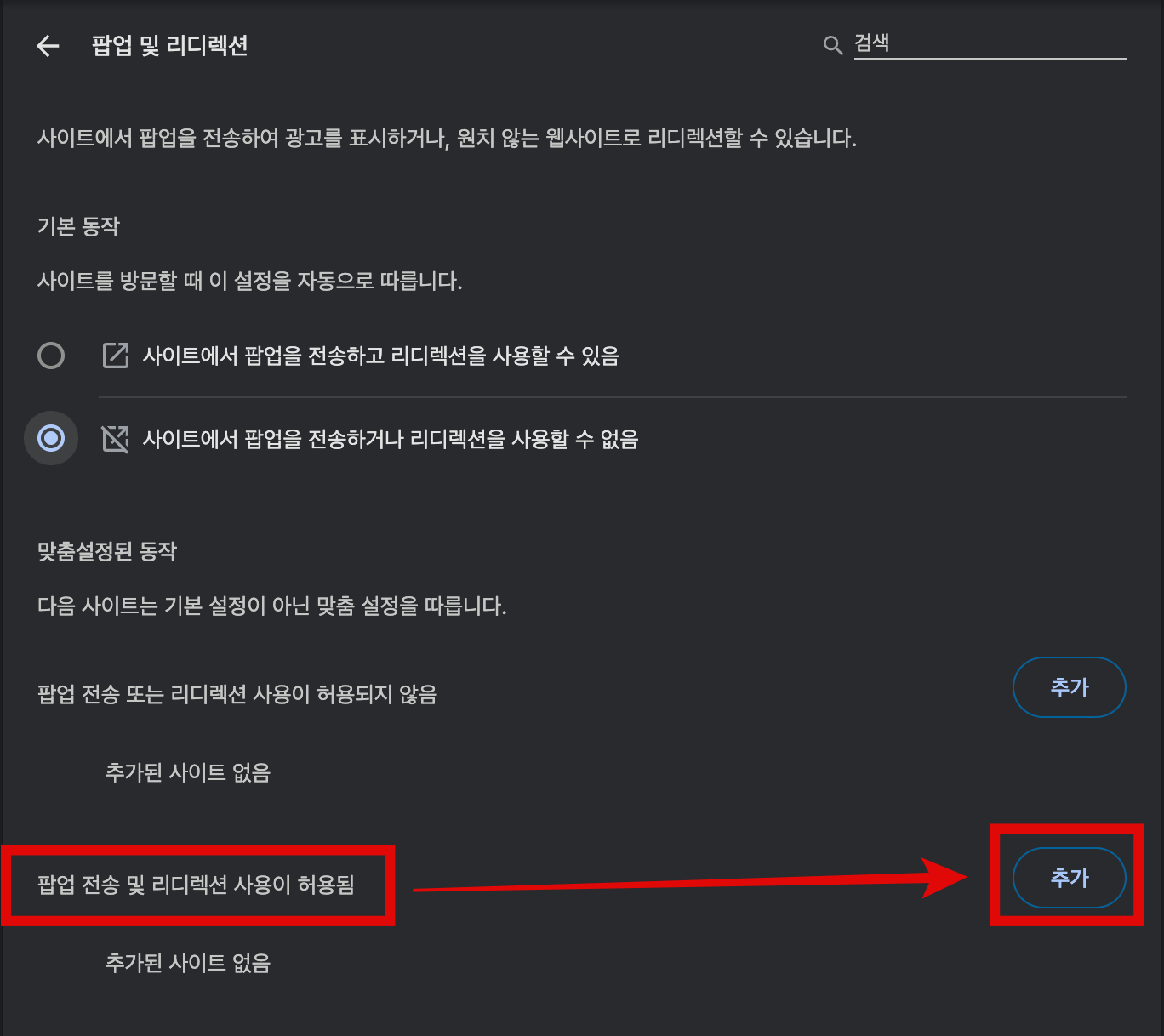
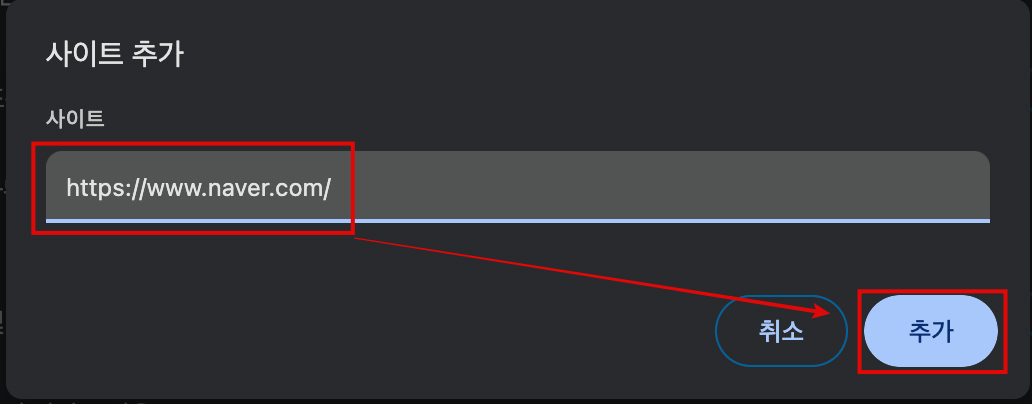
'팝업 전송 및 리디렉션 사용이 허용됨' 옆에 '추가' 버튼을 클릭하고 팝업을 허용할 사이트의 URL을 입력한 후 다시 '추가'를 클릭해 주면 사이트가 추가되고 팝업이 허용됩니다.
모바일 설정
모바일에서 크롬 앱을 사용할 때도 간단한 설정으로 팝업창을 차단할 수 있습니다.
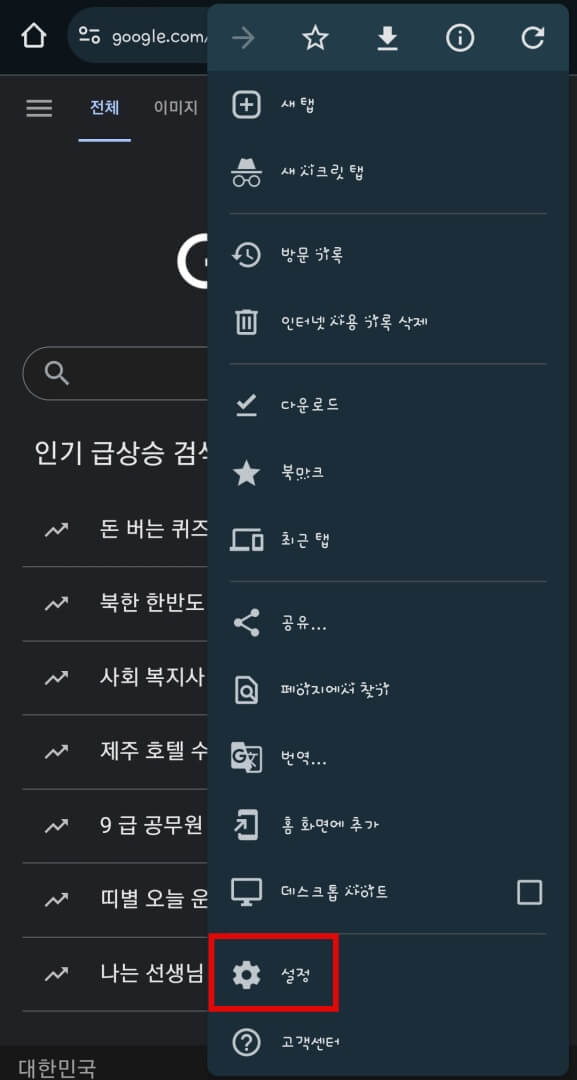
크롬 앱을 실행하고 우측 상단에 '점 3개'를 누르고 설정으로 들어가 줍니다.
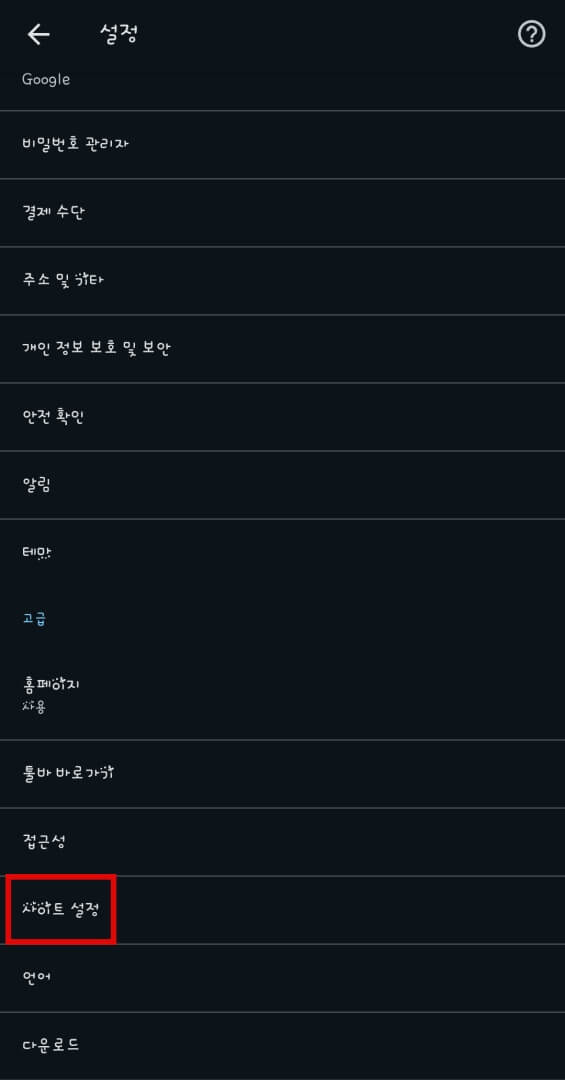

설정 메뉴에서 스크롤 아래로 내려 '사이트 설정' → '팝업 및 리디렉션'을 차례로 눌러줍니다.
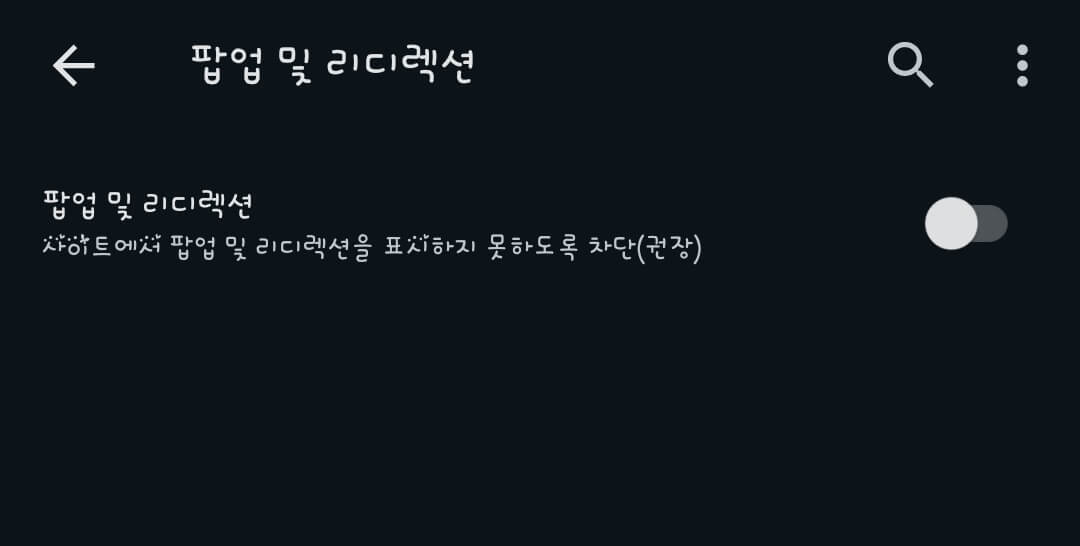
팝업 및 리디렉션을 '비활성화'하면 모바일에서 팝업이 차단됩니다.
이렇게 구글 크롬에서 불필요한 팝업창을 차단하는 방법을 알아보았습니다. 팝업창이 필요한 경우도 분명히 있지만 사이트에 접속할 때마다 무분별하게 뜨는 팝업창은 정말 불편합니다. 팝업창으로 인해 불편을 겪고 있다면 활용해 보길 바랍니다.
'정보마당' 카테고리의 다른 글
| 연말정산 간소화 모바일 자료 조회/PDF 저장 방법 (0) | 2024.01.24 |
|---|---|
| 연말정산 간소화 서비스 자료 조회 방법 (2) | 2024.01.23 |
| 갤럭시 멀티태스킹 사용법 및 유용한 기능(화면분할) (0) | 2024.01.20 |
| 유튜브 동영상 건너뛰기 시간 설정 방법 (1) | 2024.01.18 |
| 크롬 팝업 차단 해제 방법(PC, 모바일) (0) | 2024.01.16 |
| 2024년 출산 및 육아 지원금 변경 사항(첫만남이용권, 부모급여, 아동수당) (0) | 2024.01.13 |
| 신생아 특례 대출 대상 및 한도, 금리(대환대출/추가 출산 혜택) (2) | 2024.01.11 |
| OLED TV와 QLED TV의 차이점 및 장단점 (1) | 2024.01.10 |

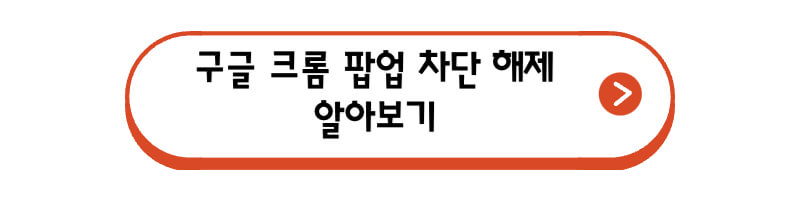




댓글