하루에도 수십 번씩 메시지를 보내거나 검색할 때 키보드를 사용합니다. 아이폰 또는 안드로이드폰에서 기본 키보드를 제공하지만, 더욱 편리하게 사용할 수 있는 키보드 앱이 있습니다. 많은 키보드 앱 중 검색과 번역, 맞춤법 검사 등 편리한 기능이 있는 네이버 '스마트보드'의 설정과 사용법을 알아보겠습니다.

네이버 스마트보드 설정
네이버 스마트보드는 아이폰과 안드로이드폰 모두 사용할 수 있는 키보드 앱입니다. 앱 스토어 또는 플레이 스토어에서 스마트보드를 검색해 다운받아 무료로 사용할 수 있습니다.


앱을 다운받아 실행하면 스마트보드에 대한 간단한 설명이 나옵니다. 다음을 누르고 마지막에 '내 키보드 설정하기'를 선택해 줍니다.


이제 3가지 키보드 설정을 해야 합니다. '네이버 스마트보드 스위치를 켜주세요'를 눌러 이동되는 설정 창에서 네이버 스마트보드를 활성화하고 주의 사항을 확인해 줍니다.


두 번째 '네이버 스마트보드를 선택하세요'를 눌러 이동되는 설정 창에서 네이버 스마트보드를 선택해 줍니다.

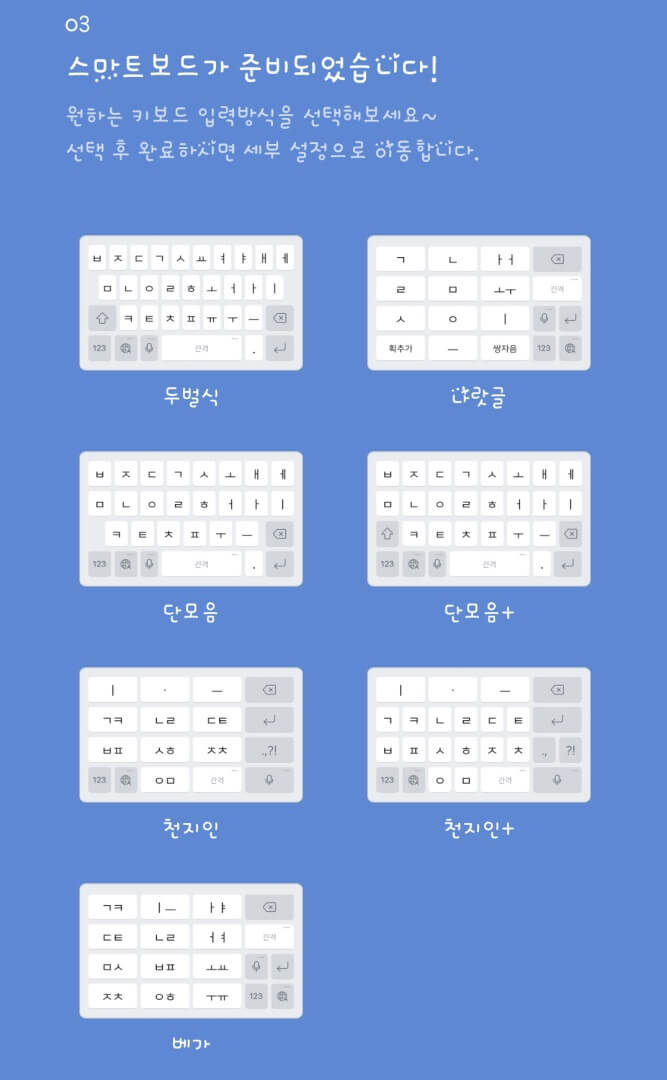
마지막 '스마트보드가 준비되었습니다'를 눌러 원하는 키보드 입력방식을 선택하면 세부 설정 창으로 이동됩니다.

여기까지만 설정하면 네이버 스마트보드를 사용할 수 있습니다. 카톡 및 메시지, 검색창 등에서 기본 키보드 대신 스마트보드가 나타나게 됩니다.
기본 설정 및 사용법
스마트보드를 더 편하게 사용할 수 있는 몇 가지 기본 설정이 있습니다. 퀵 문자부터 자주 쓰는 메모, MY 이모티콘, MY 스티커까지 4가지 설정을 본인의 취향에 맞게 설정해 활용할 수 있습니다.
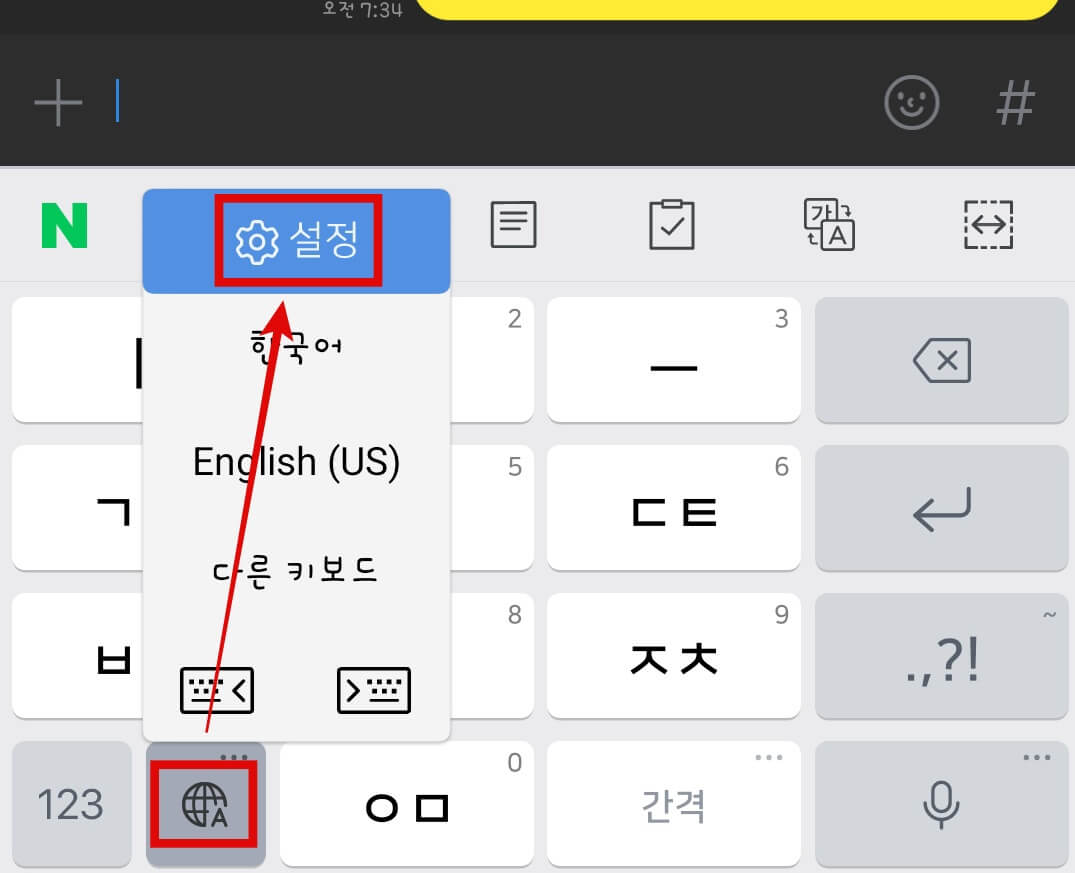

설정 창으로 이동하는 방법은 키보드에 좌측 하단에 지구 모양을 길게 누르고 있으면 몇 가지 메뉴가 나타납니다. 지구 모양을 누른 상태에서 설정 메뉴로 손가락을 이동하면 설정 창이 나타납니다.
1. 퀵 문자
퀵 문자는 최대 8자의 간단한 문자 또는 이모티콘 등을 저장해 쉽게 사용할 수 있는 기능입니다.


설정 창에서 '퀵 문자'를 선택하면 간단한 문자 및 이모티콘을 저장할 수 있는 8개의 칸이 나옵니다. 칸마다 원하는 문자 및 이모티콘을 저장할 수 있습니다.
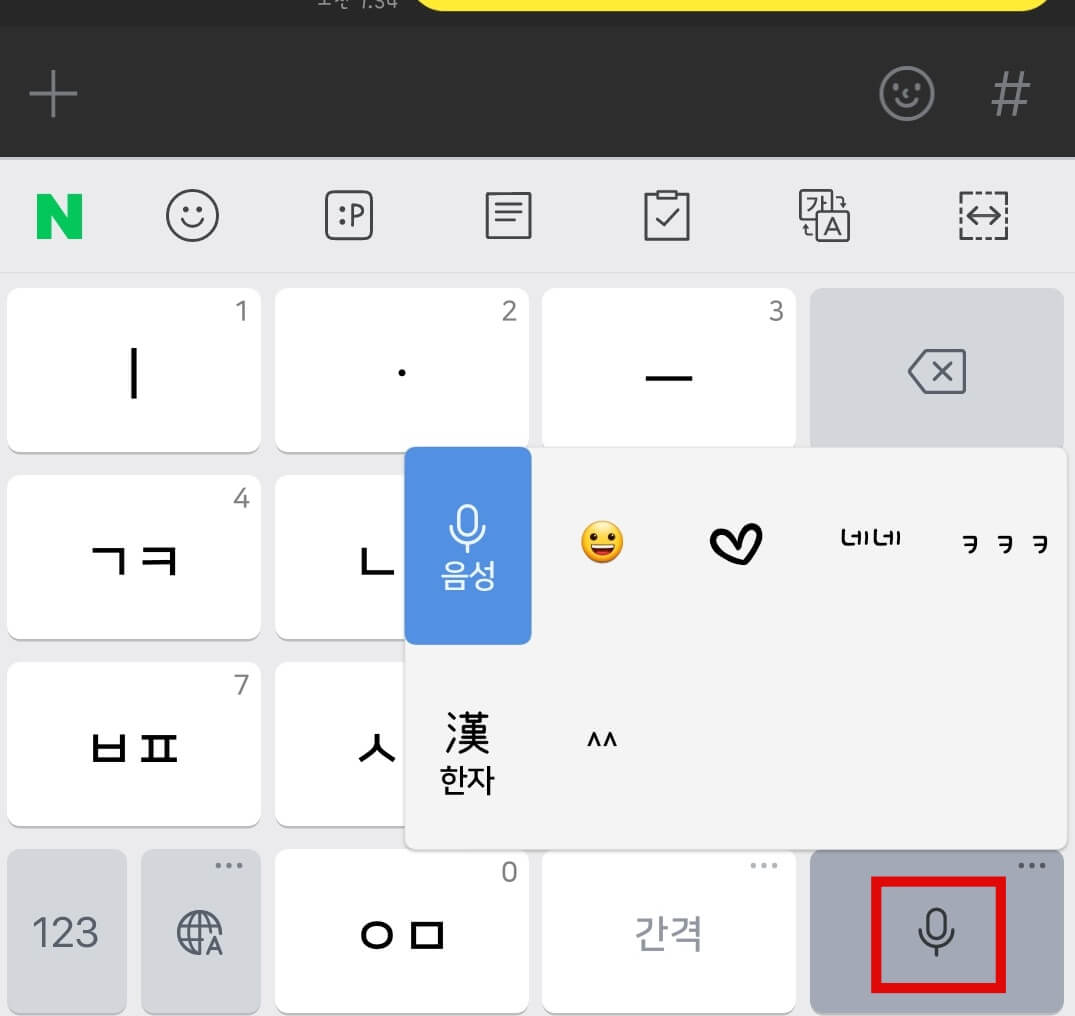
문자 및 이모티콘을 저장하고 키보드에서 마이크 모양을 길게 누르고 있으면 저장한 퀵 문자를 쉽게 입력할 수 있습니다.
2. 자주 쓰는 메모
자주 쓰는 메모는 최대 300자까지 자주 쓰는 긴 문장을 저장해 타이핑하지 않고 입력하는 기능입니다. 미리 저장해 놓고 입력하는 방식으로 오타 없이 간편하게 입력할 수 있는 편리한 기능입니다.
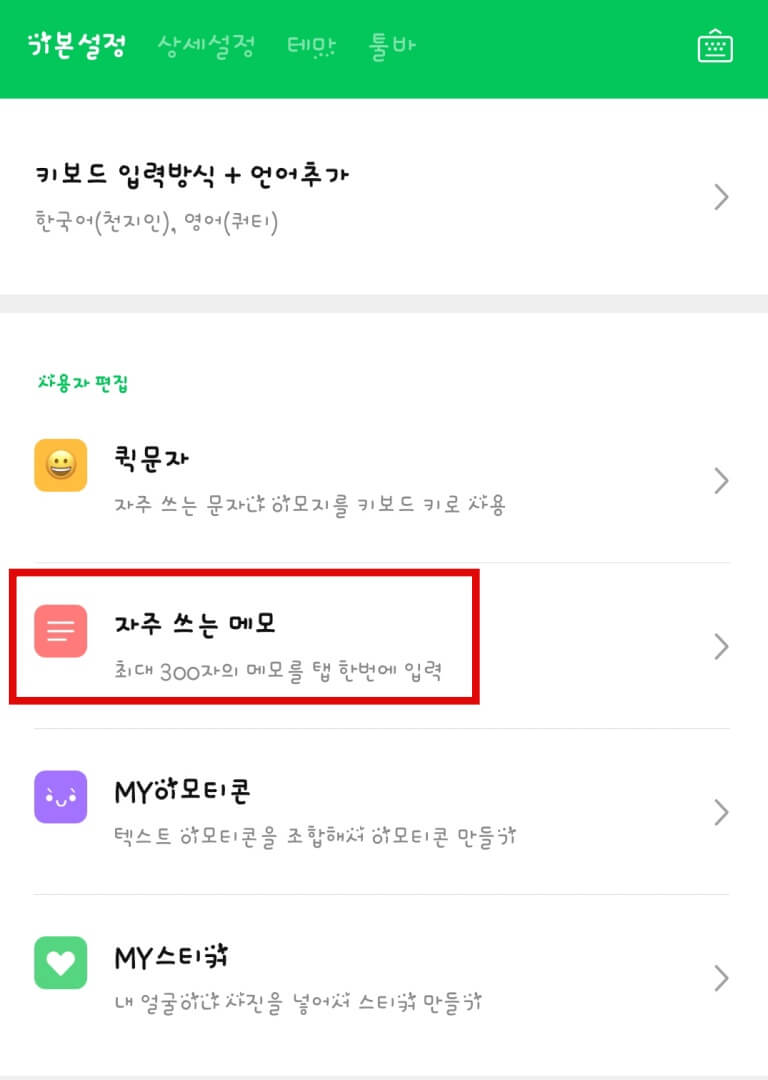
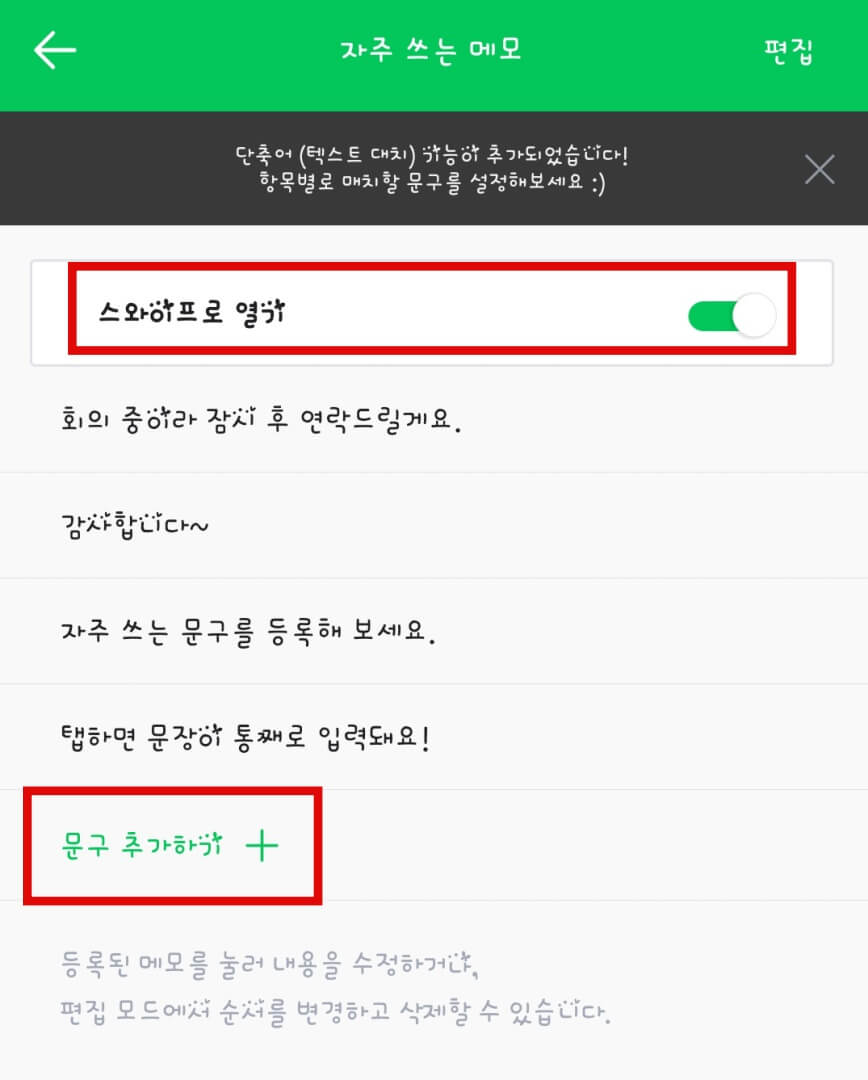
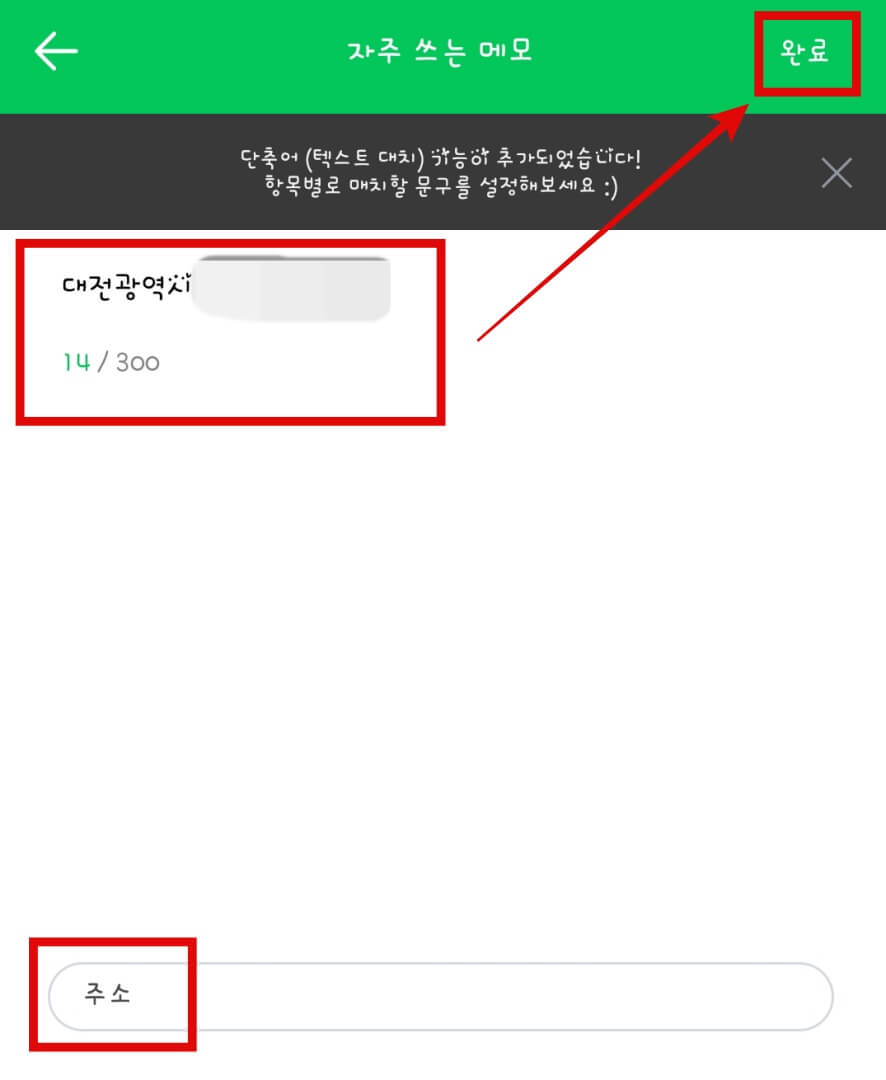
설정 창에서 '자주 쓰는 메모'를 선택하면 문장을 저장할 수 있습니다. '문구 추가하기'를 눌러 원하는 문장과 단축어를 입력하고 우측 상단에 '저장'을 누르면 자주 쓰는 메모가 저장됩니다. 여기에서 상단에 '스와이프로 열기'를 활성화하면 스와이프를 통해 자주 쓰는 메모를 사용할 수 있습니다. 예시로 주소를 입력하고 단축어에 주소라고 저장해 보겠습니다.
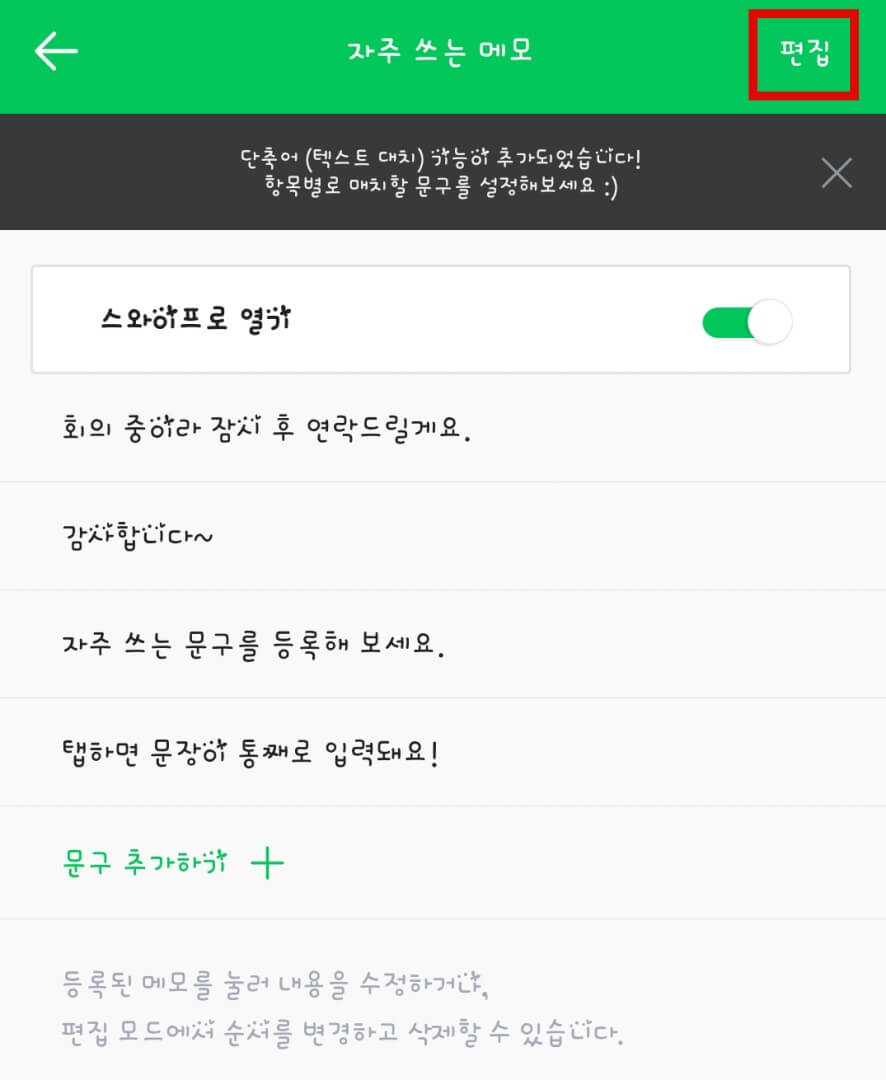
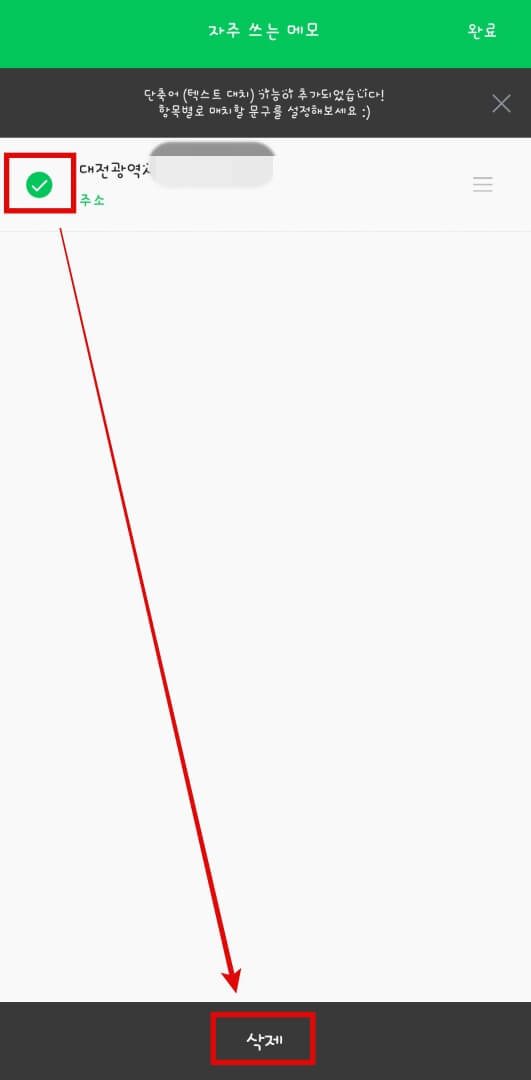
메모 삭제는 우측 상단에 '편집'을 누르고 삭제할 메모를 선택한 후 하단에 '삭제'를 눌러주면 됩니다. 처음 사용하면 기본적인 문장이 저장되어 있는데 삭제 후 원하는 문장을 입력하길 바랍니다.
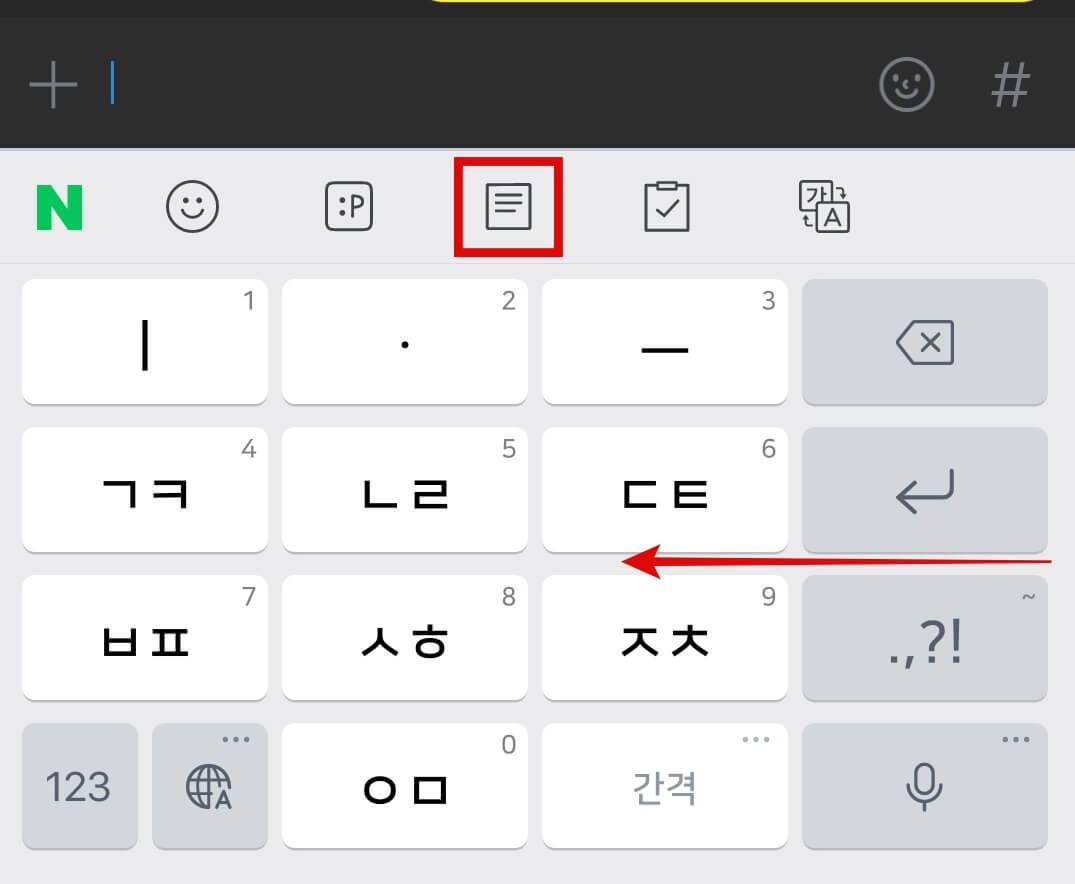
자주 쓰는 메모를 사용하려면 키보드 상단에 툴바를 누르거나 설정 창에서 '스와이프로 열기'를 활성화해 키보드를 오른쪽에서 왼쪽으로 스와이프해 사용할 수 있습니다.
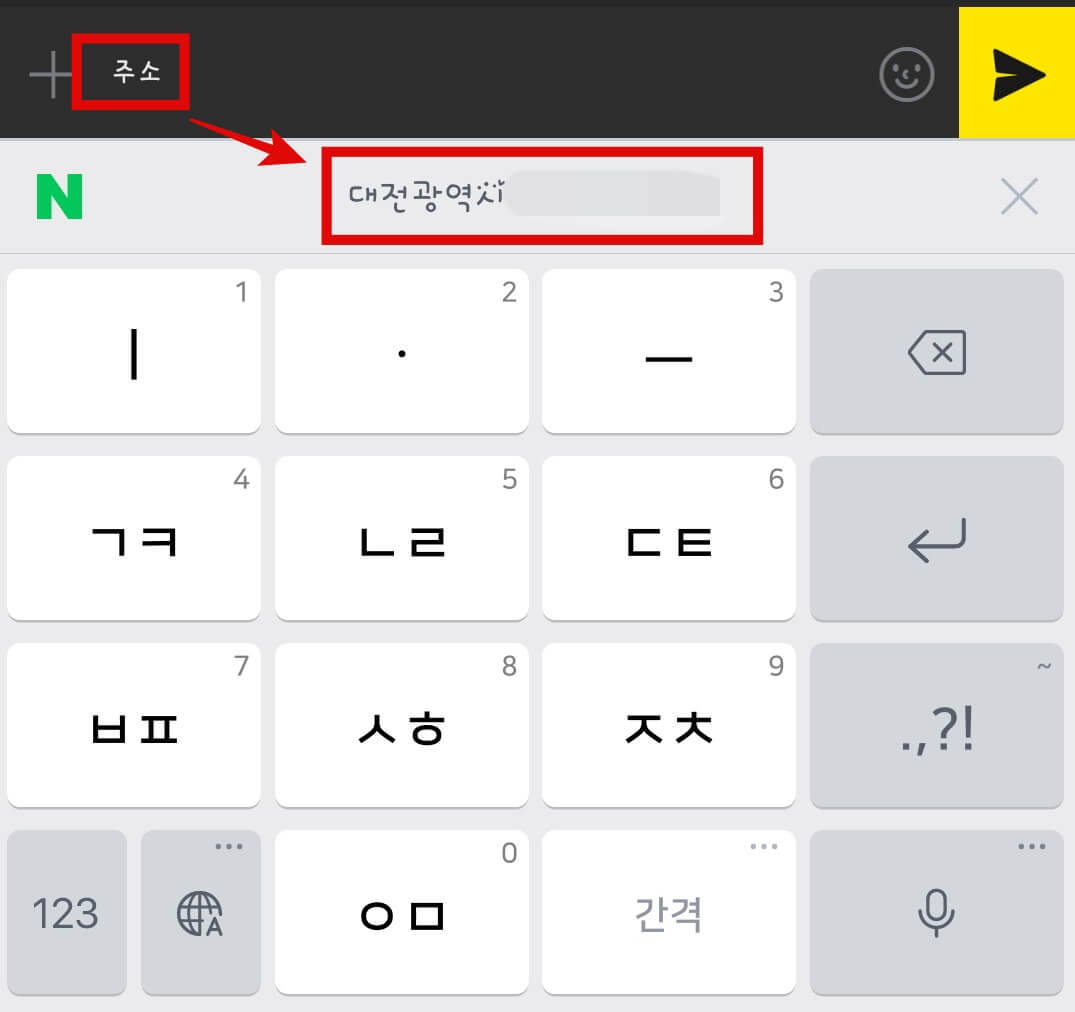
자주 쓰는 메모를 가장 쉽게 사용하는 방법은 단축어를 이용해야 합니다. 메시지창에 설정한 단축어를 입력하면 단축어와 함께 저장한 전체 문장이 툴바에 나타납니다. 전체 문장을 선택하면 단축어는 지워지고 전체 문장이 자동으로 입력됩니다.
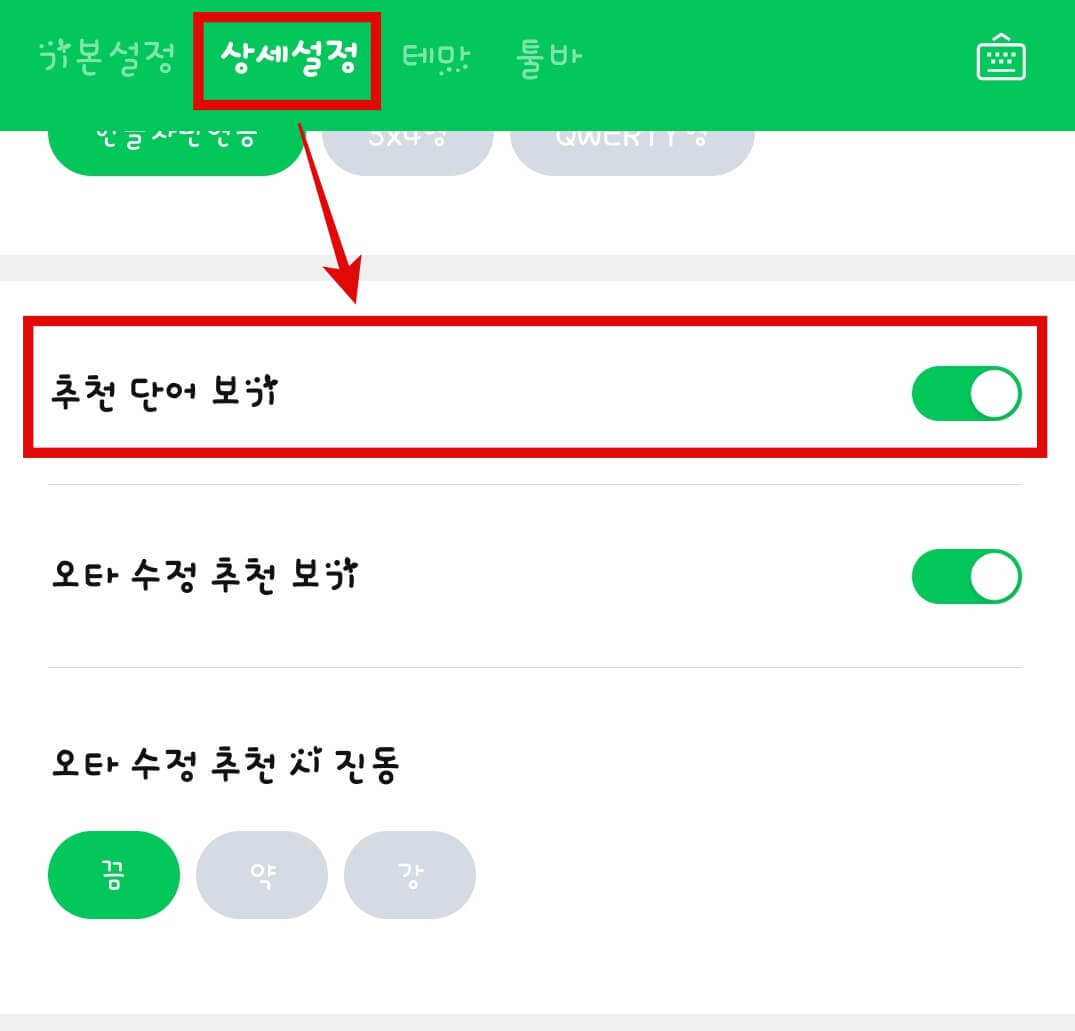
단축어로 자주 쓰는 메모를 사용하려면 상세 설정에서 '추천 단어 보기'를 꼭 활성화해야 합니다.
3. MY 이모티콘
자주 쓰는 이모티콘을 저장해 찾지 않고 바로 사용할 수 있는 기능으로 여러 개의 이모티콘을 조합해 저장하고 사용할 수 있습니다.
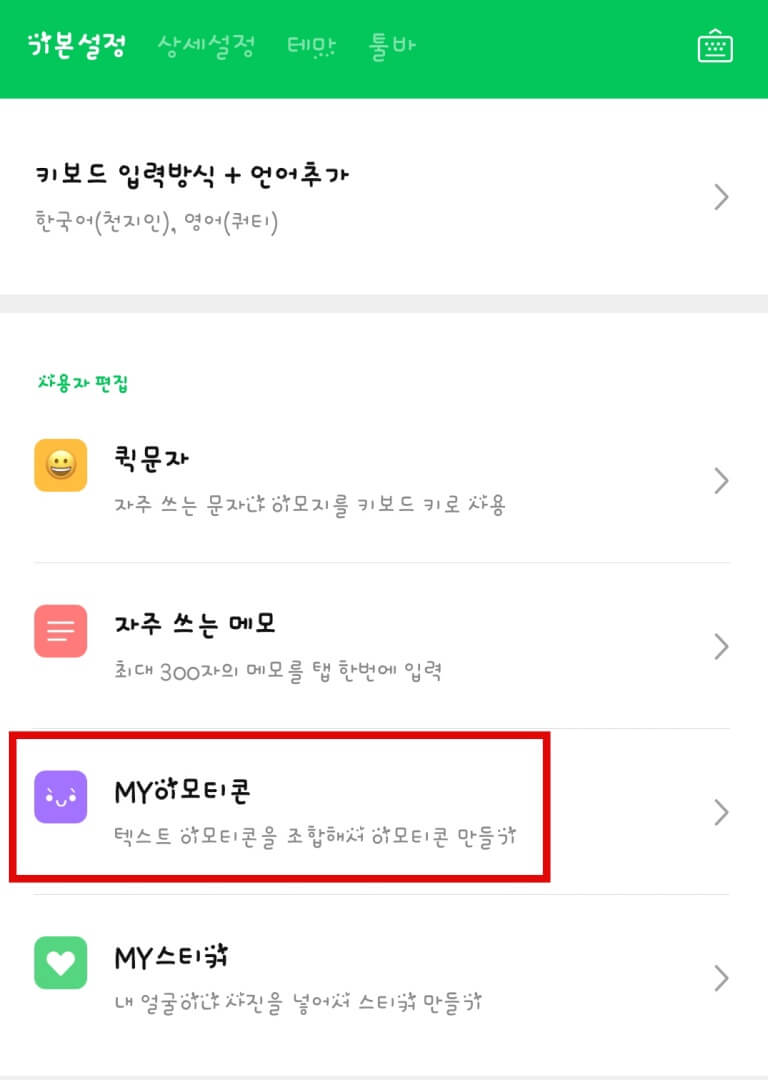
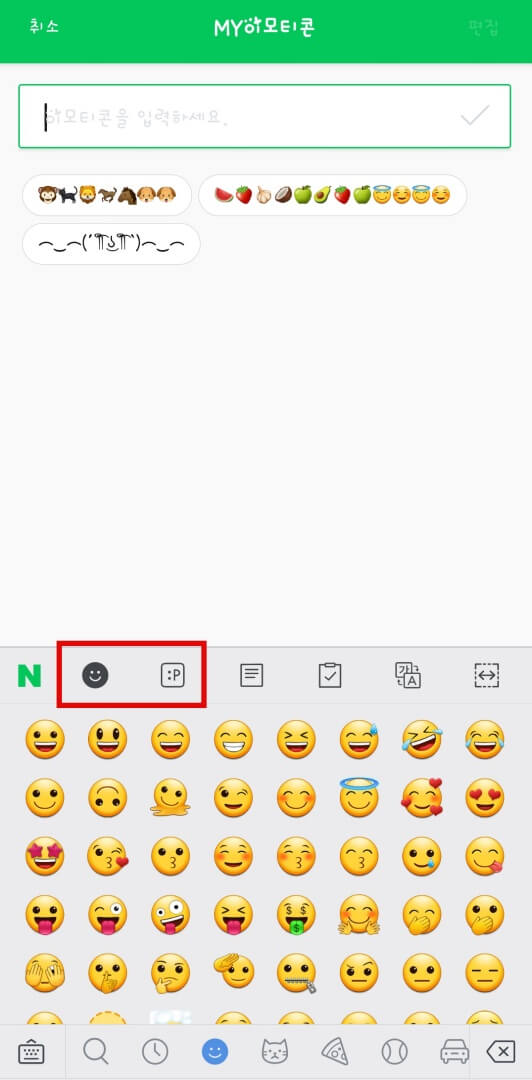
설정 창에서 'MY 이모티콘'을 선택하고 이모지 또는 이모티콘을 누르면 저장할 수 있습니다. 여러 개의 이모티콘을 조합할 수 있으니, 나만의 이모티콘을 만들어 보길 바랍니다.
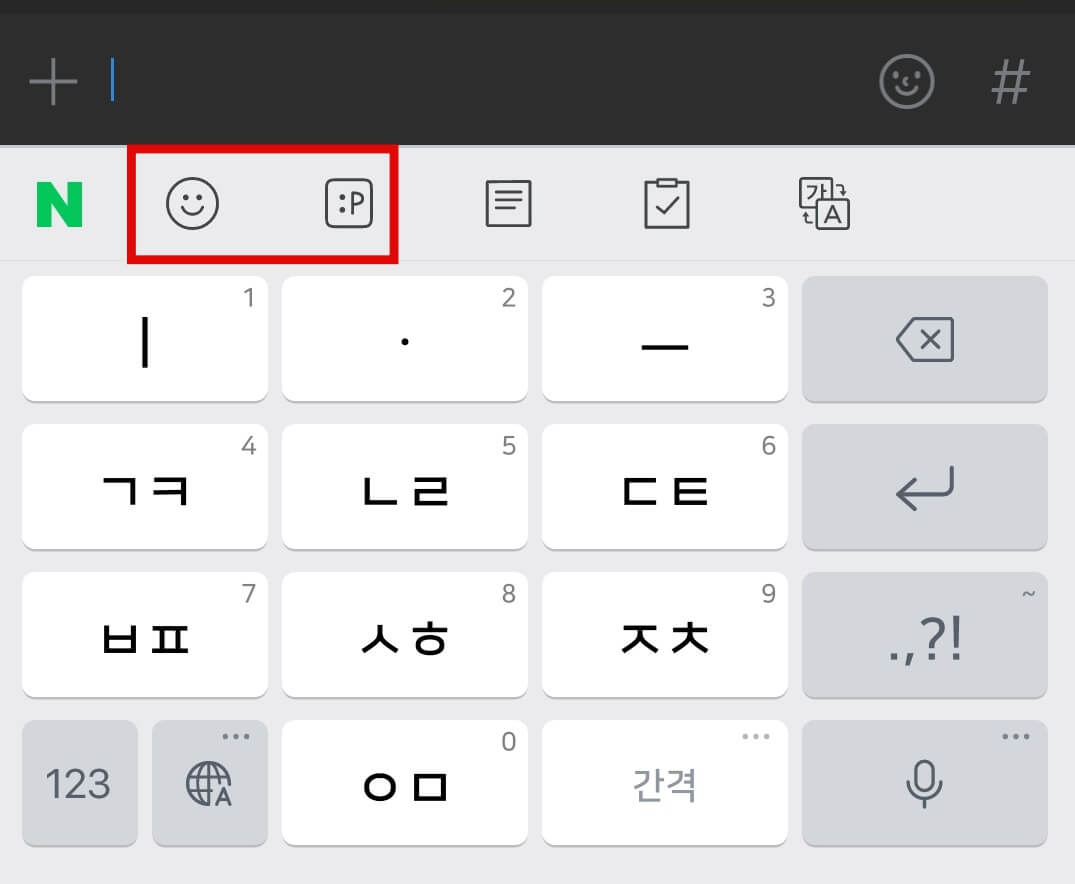
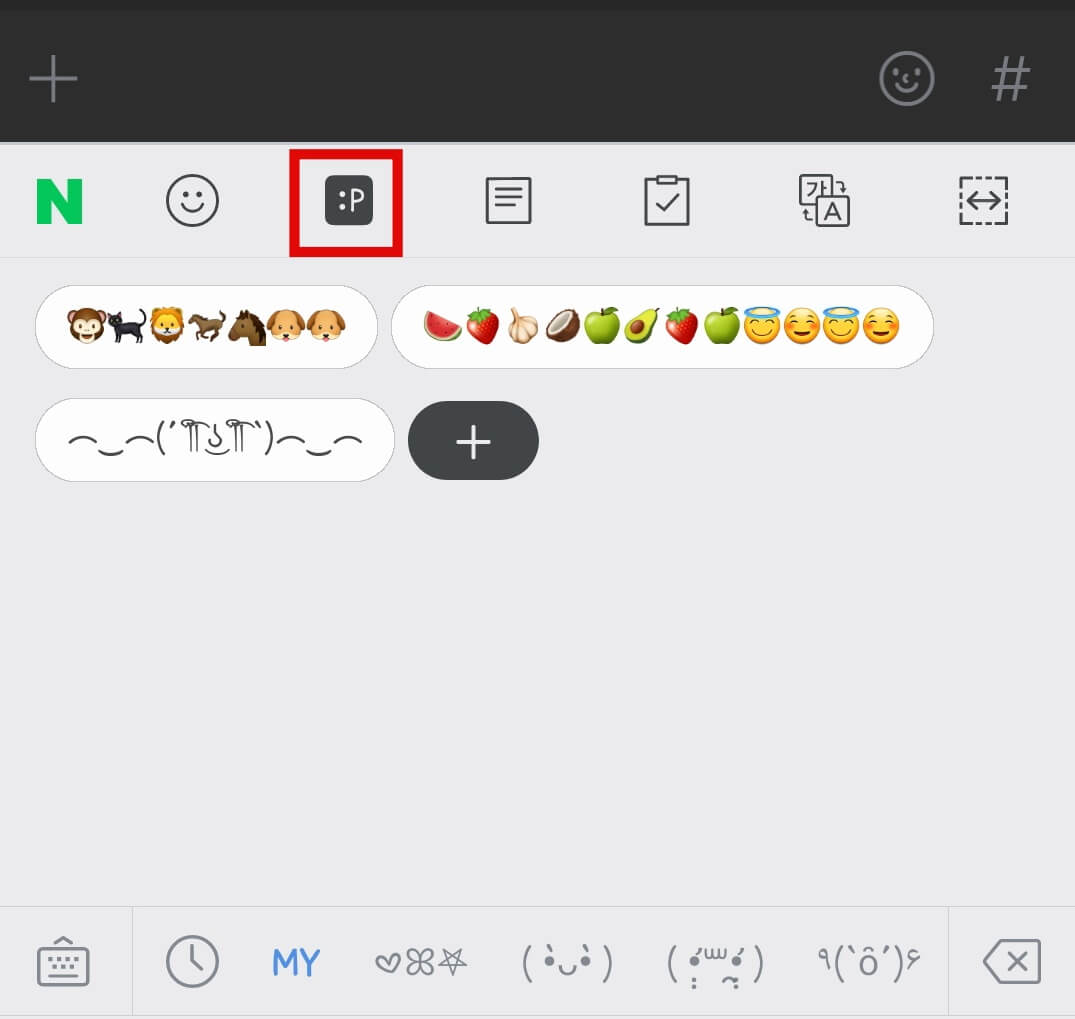
키보드 상단 툴바에서 이모지 또는 이모티콘을 선택하면 저장된 이모티콘을 사용할 수 있습니다. 조합된 이모티콘은 '이모티콘'을 선택해야 사용할 수 있는 점 참고 바랍니다.
4. MY 스티커
자신의 얼굴로 스티커를 만들어 사용할 수 있는 기능입니다. 얼굴 이외에도 자신이 찍은 사진으로 나만의 스티커를 만들어 사용할 수 있는 재미있는 기능입니다.
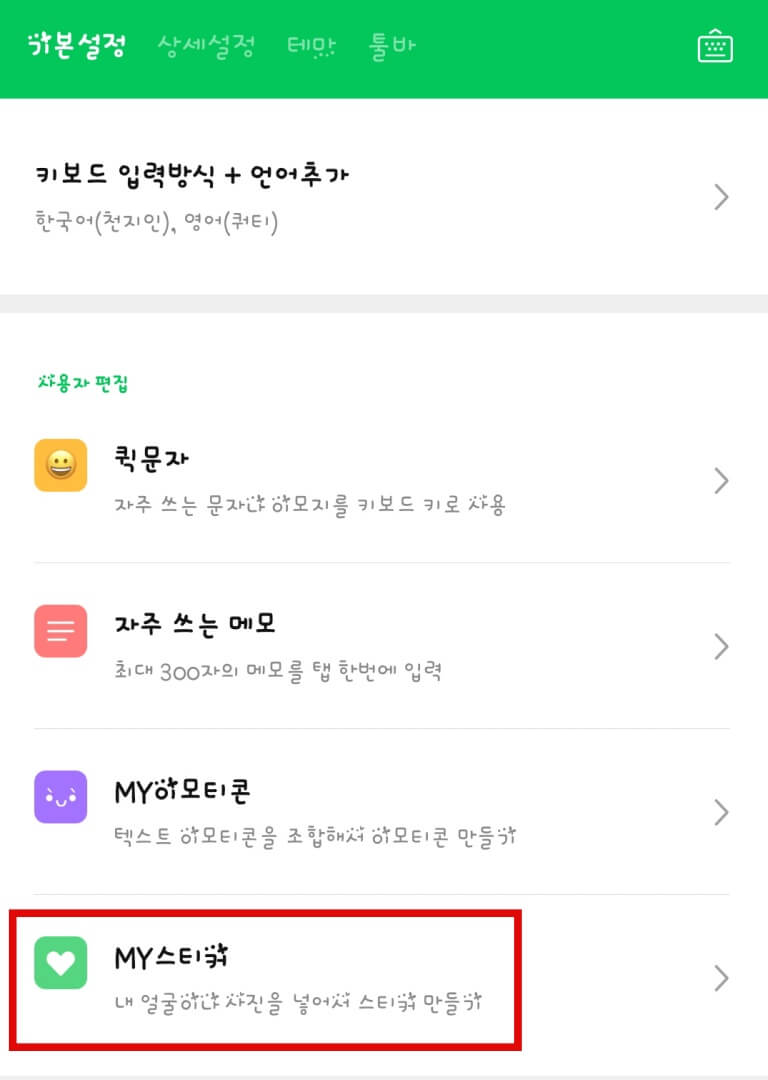
설정 창에서 'MY 스티커'를 선택하고 '스티커 추가하기'를 눌러 줍니다. 스티커를 만들기 위해 사진을 찍거나 갤러리에 있는 사진을 불러와야 합니다. 사진을 바로 찍기보단 재미있는 사진을 미리 찍어두고 갤러리에서 불러오는 방식을 추천합니다.
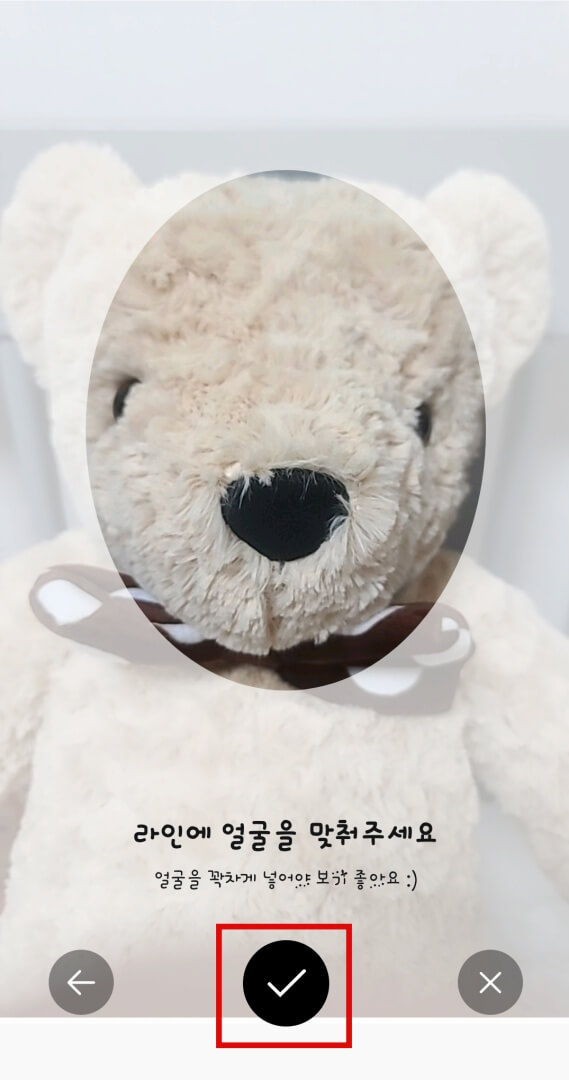
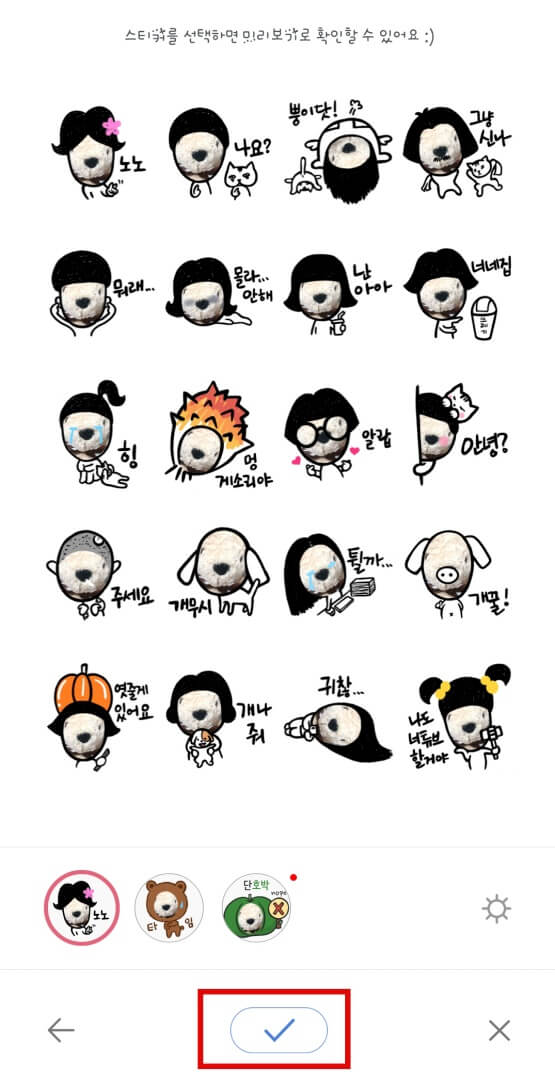
사진을 선택하고 하단에 '체크 표시'를 누르면 만들어지는 스티커를 미리 볼 수 있습니다. 맘에 드는 스티커가 만들어지면 다시 하단에 '체크 표시'를 눌러 MY 스티커를 만들어 줍니다.
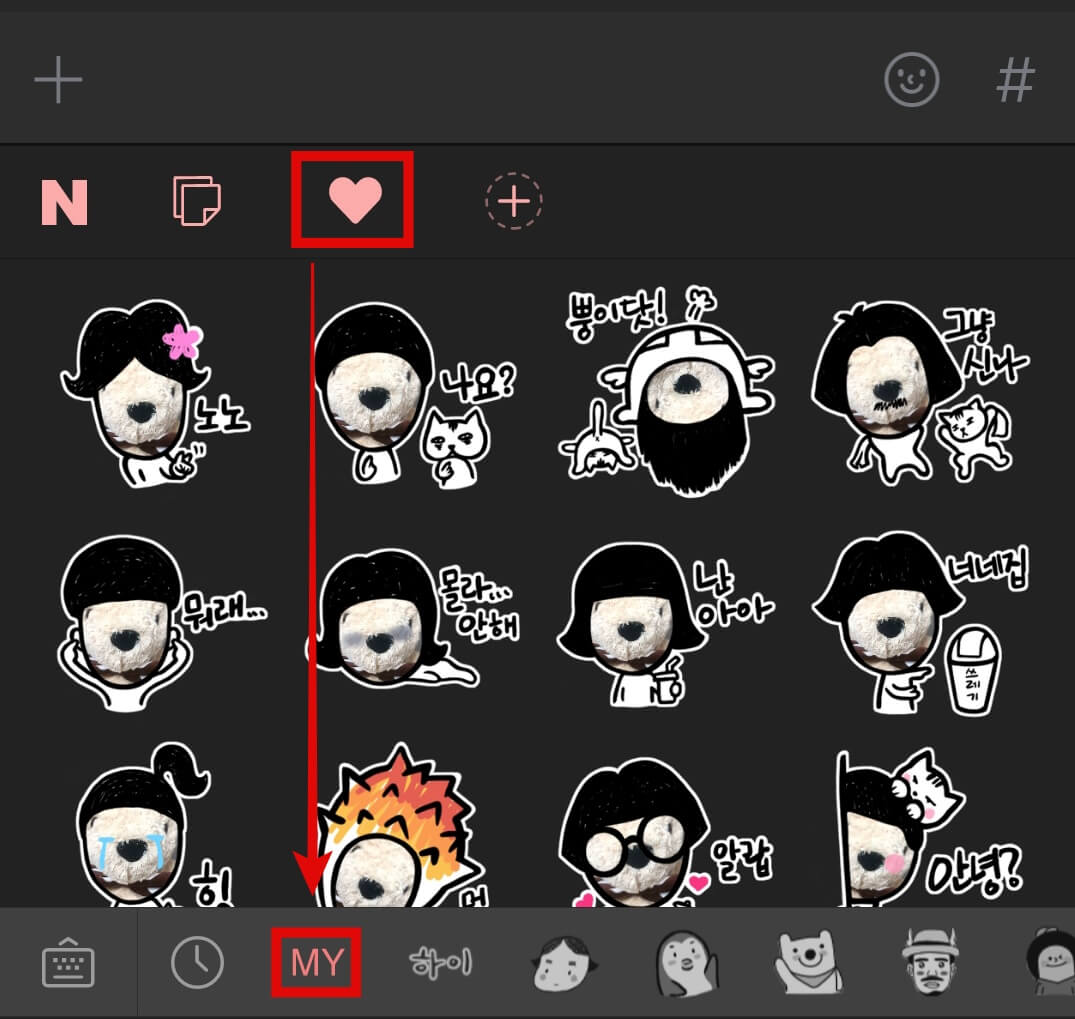
키보드 상단 툴바에서 스티커 표시를 선택하고 'MY'를 누르면 만들어진 스티커를 사용할 수 있습니다.
상세 설정
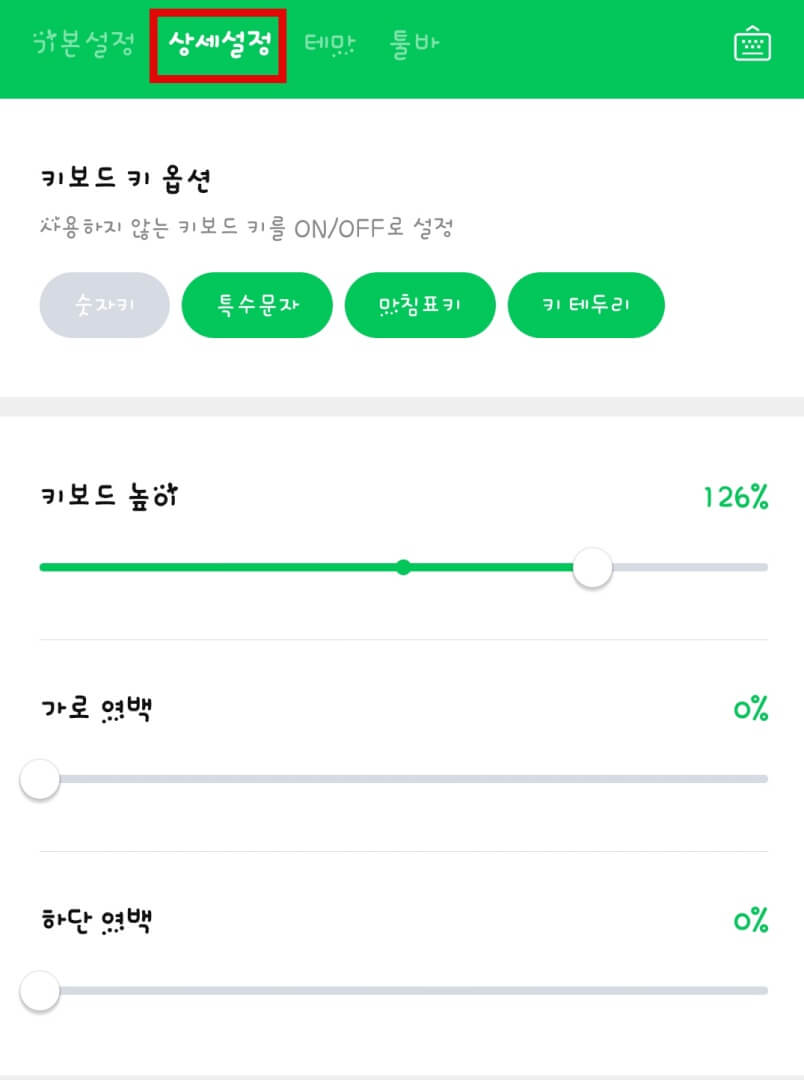
설정 창에서 '상세 설정'을 누르면 키보드 키 옵션과 키보드 높이, 사운드 등을 취향에 맞게 변경할 수 있습니다. 하나씩 취향에 맞게 변경하면 됩니다. 상세 설정 중 몇 가지 추천하는 설정은 마침표는 잘 쓰지 않기 때문에 '연속 띄어쓰기로 마침표 입력'은 비활성화해 두고 키보드 상단에 툴바를 편하게 사용하기 위해 '뉴스 자동 보기'는 비활성화해 놓길 추천합니다.
테마 및 툴바 설정
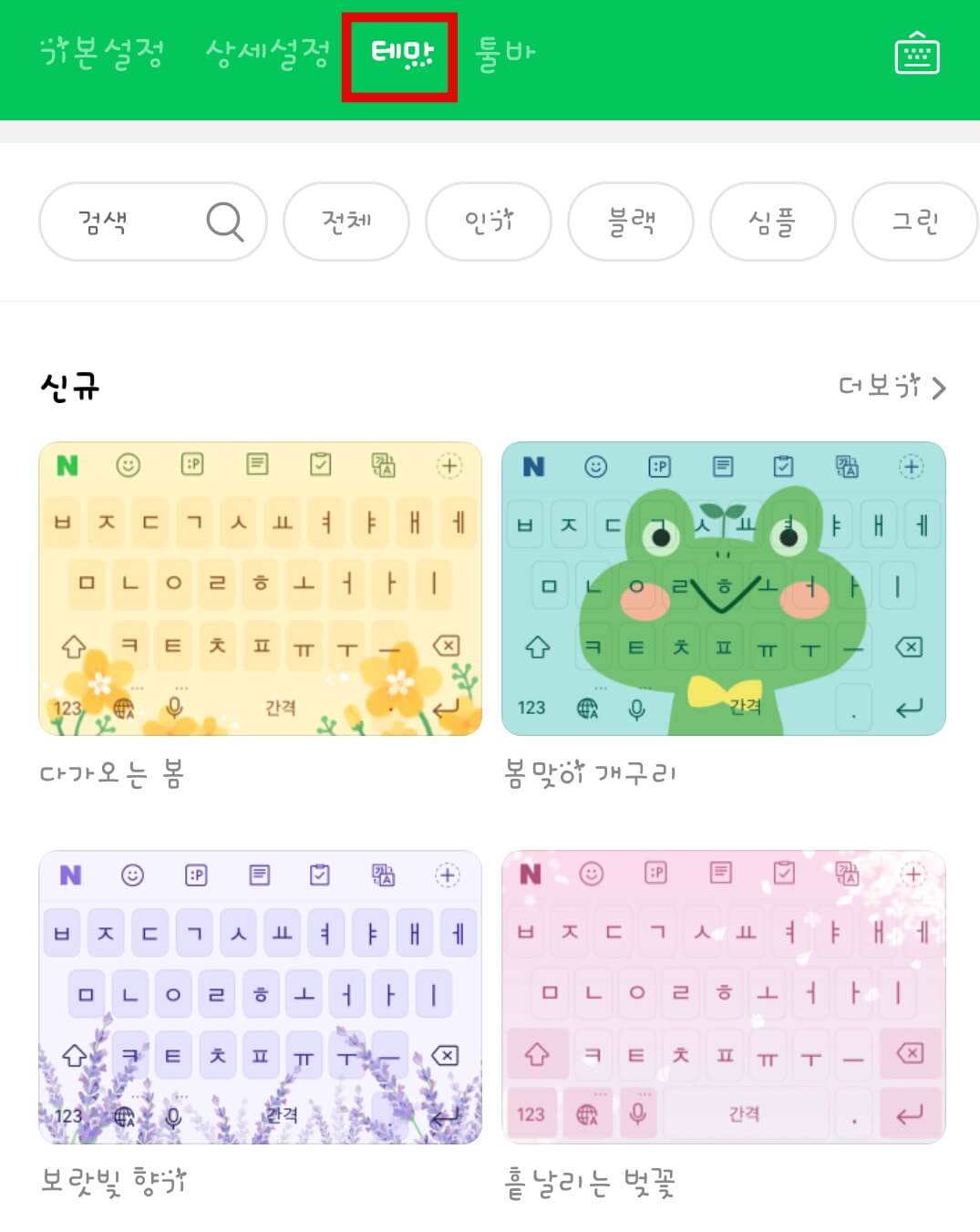
설정 창에서 '테마'를 선택하면 키보드를 취향에 맞게 꾸밀 수 있습니다. 원하는 키보드 테마를 다운받아 이쁘고 귀엽게 꾸밀 수 있습니다.
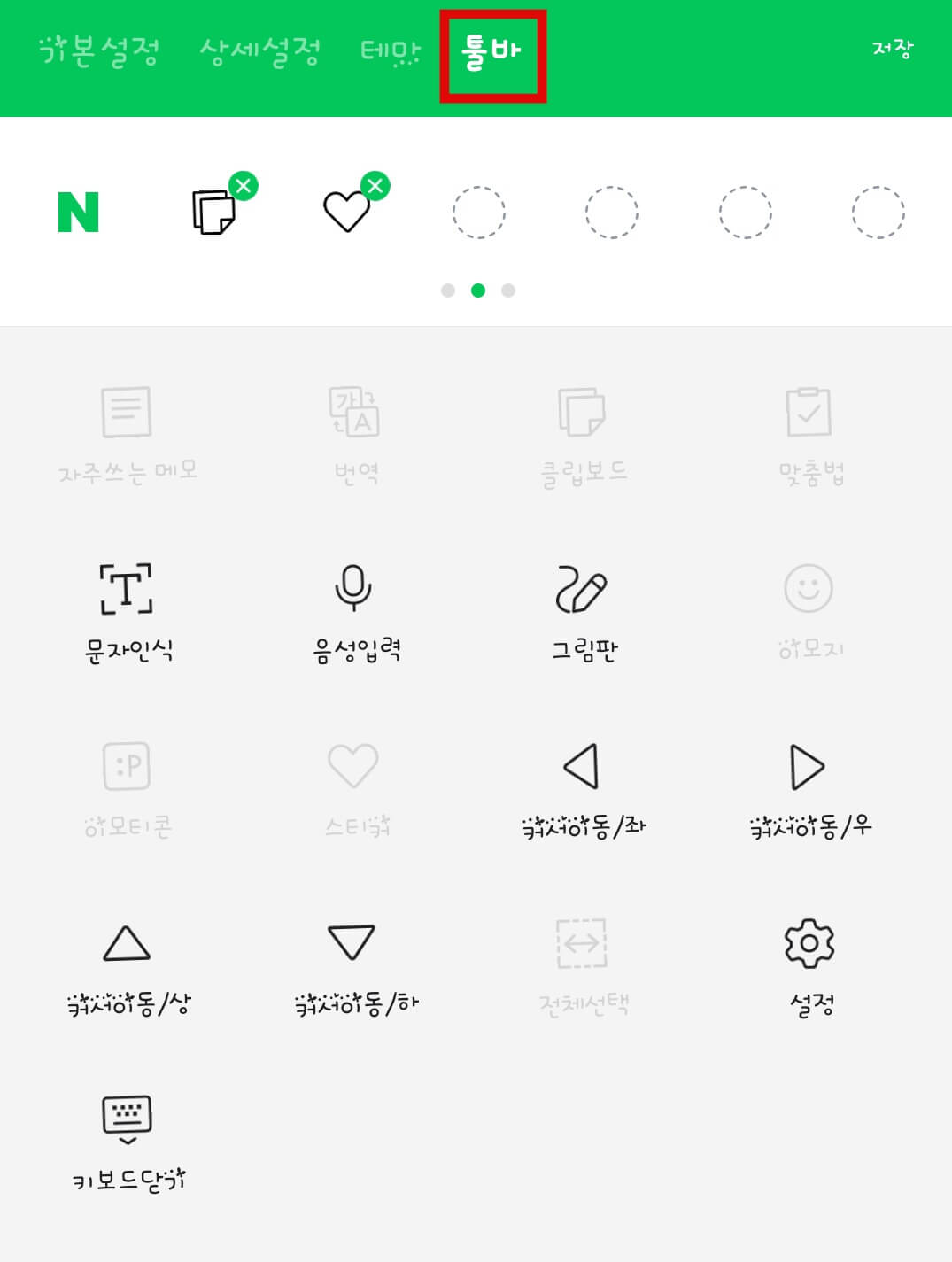
설정 창에서 '툴바'를 선택하면 키보드 상단에 툴바 메뉴를 변경할 수 있습니다. 우측 상단에 '편집'을 누르고 툴바 메뉴의 취향에 맞게 변경한 후 '저장'을 눌러 줍니다.
툴바 사용하기
네이버 스마트보드는 퀵 문자 및 MY 스티커 등 여러 기능과 더불어 툴바를 이용해 네이버 검색 및 맞춤법과 띄어쓰기 검사, 번역 등 편리한 기능을 이용할 수 있습니다.
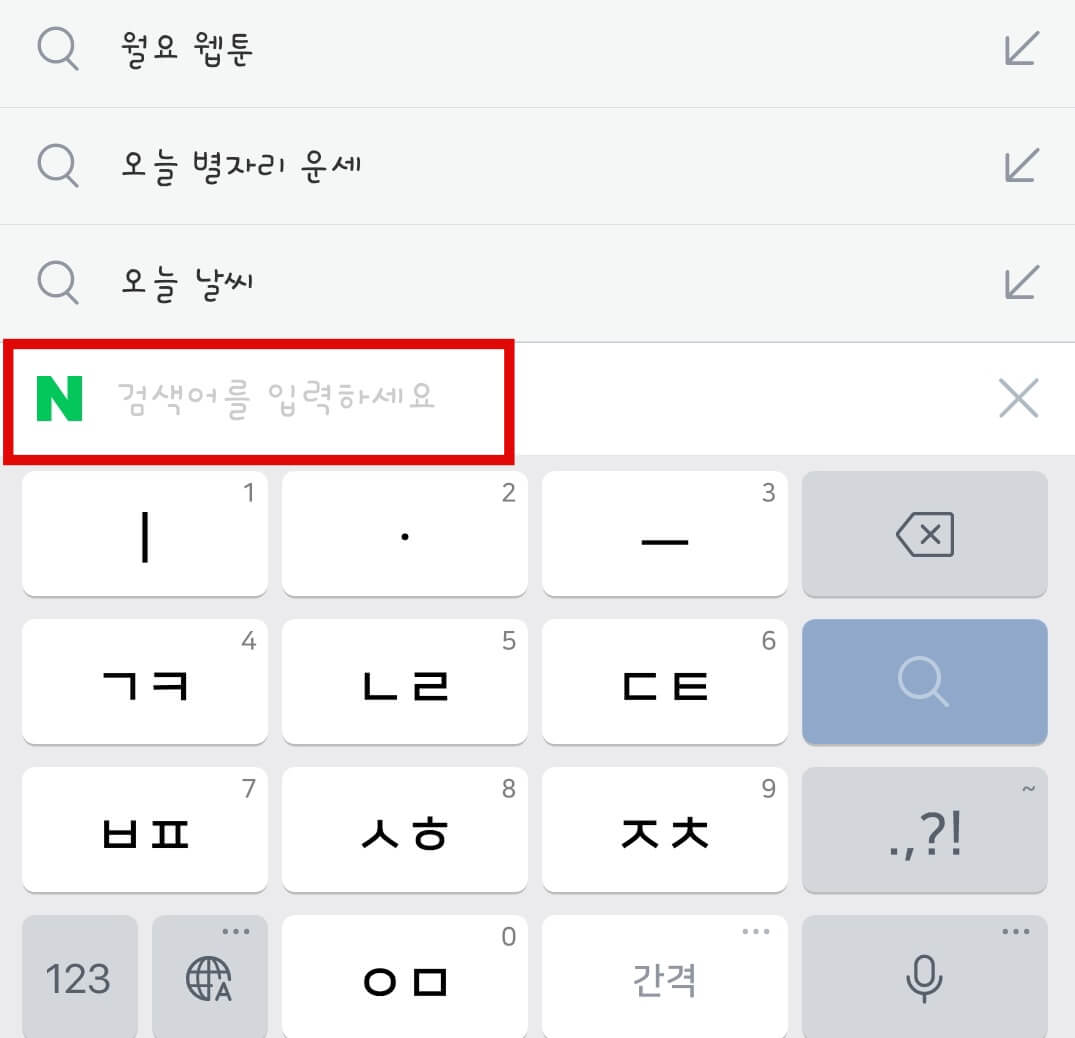
먼저 네이버에서 제공하는 앱으로 키보드 자체에서 네이버 검색을 활용할 수 있습니다. 툴바 메뉴 중 네이버 로고를 선택하면 검색창이 열리고 검색 결과를 바로 확인하고 공유할 수 있습니다. 네이버 앱을 따로 켜지 않고 바로 검색해 공유할 수 있어 활용도가 높은 기능입니다.
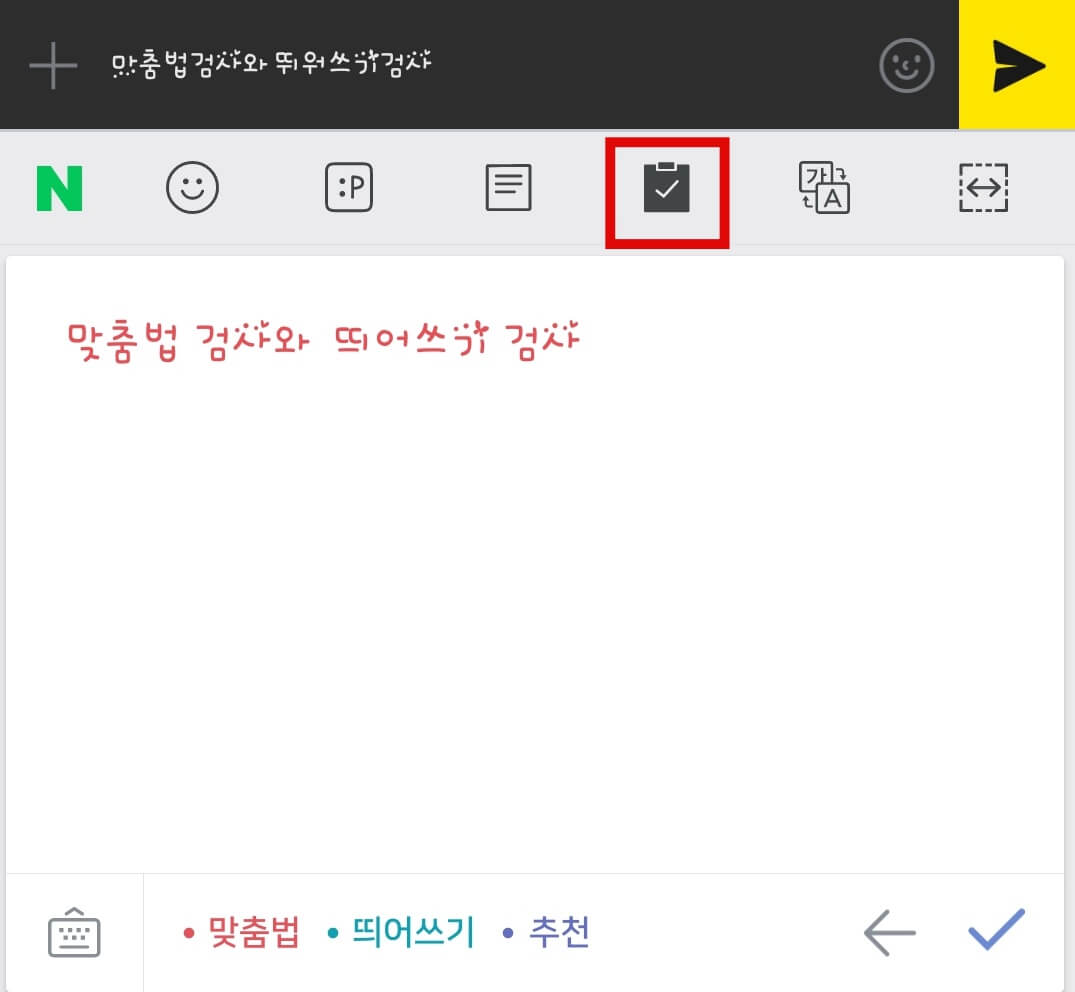
또 다른 기능은 맞춤법 및 띄어쓰기 검사 기능입니다. 툴바에서 맞춤법을 누르면 입력한 글의 맞춤법과 띄어쓰기를 검사할 수 있습니다. 맞춤법 및 띄어쓰기를 틀리지 말아야 하는 경우 유용하게 사용할 수 있습니다.
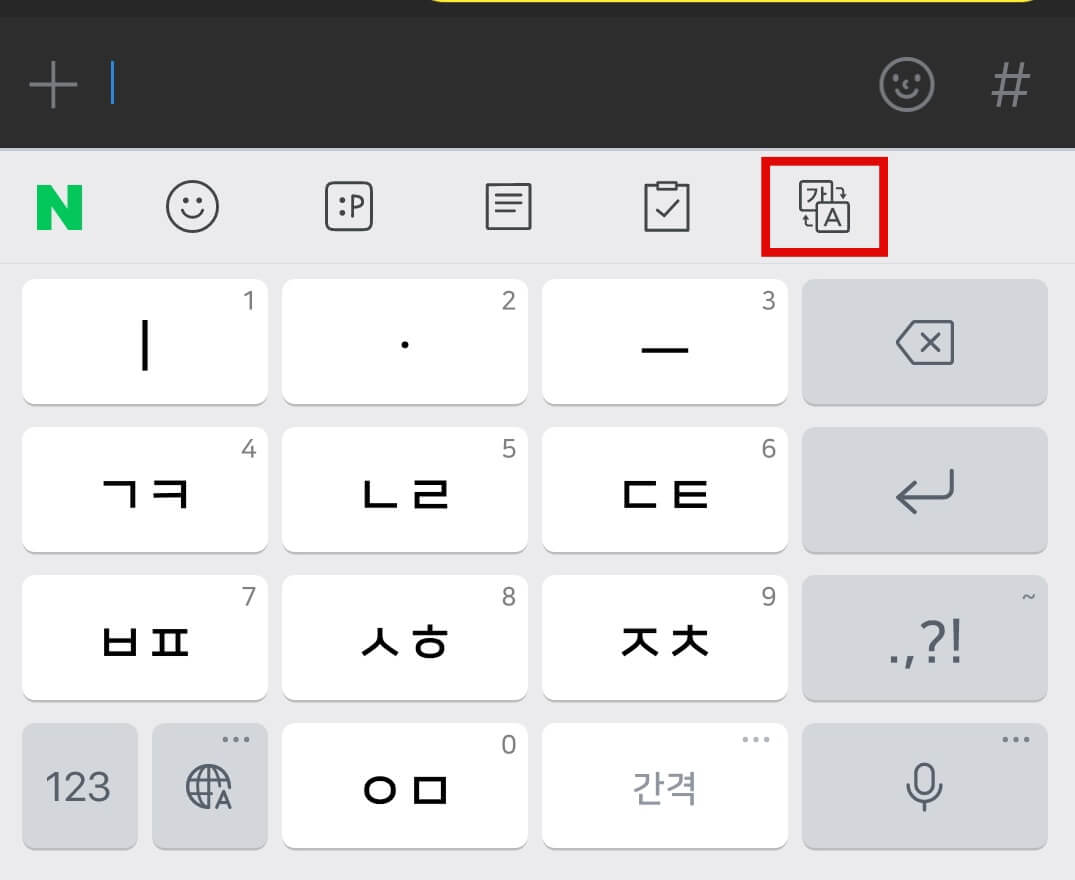
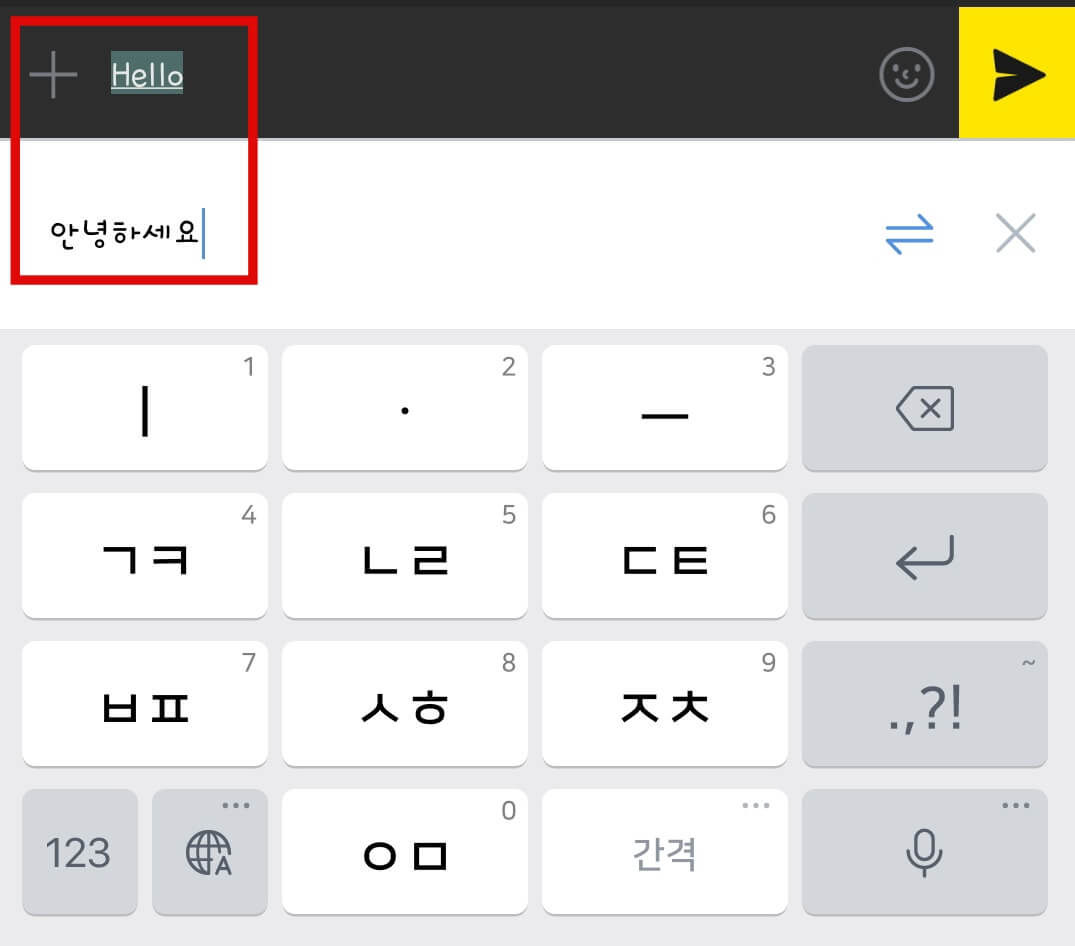
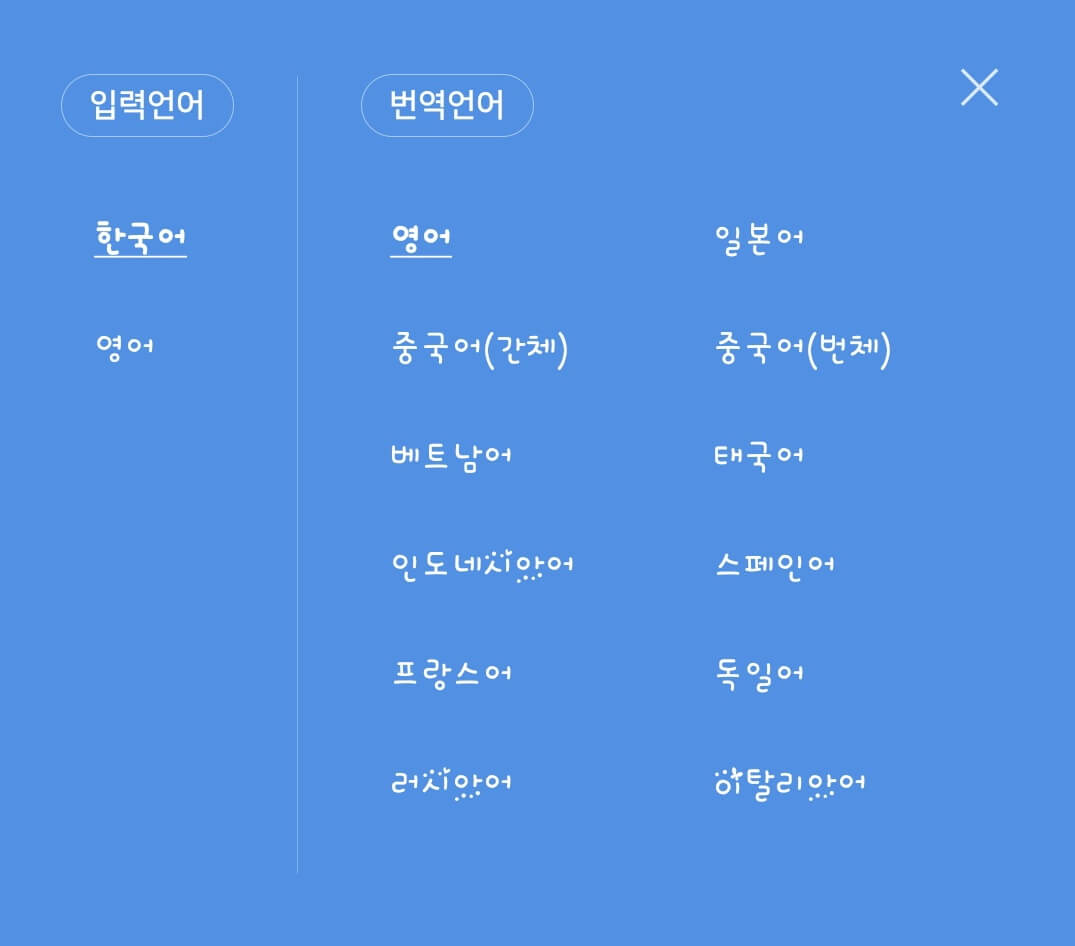
다음은 번역 기능입니다. 번역 기능을 선택한 상태에서 한국어를 입력하면 입력창에 영어로 번역되어 입력되는 기능입니다. 한 가지 아쉬운 점은 입력 언어가 한국어와 영어만 지원된다는 점이지만 번역 언어는 많은 언어가 지원되어 활용하기에 따라 유용한 기능이 되겠습니다.
이렇게 네이버 스마트보드 앱의 설정 방법과 사용법에 대해 알아보았습니다. 키보드 취향에 맞게 꾸밀 수 있을 뿐만 아니라 나만의 이모티콘을 만들 수 있고 검색 및 번역, 맞춤법 검사 등의 다양한 기능을 이용할 수 있습니다. 아직 기본 키보드를 사용하고 있다면 한 번쯤 사용해 보길 바랍니다.
'정보마당' 카테고리의 다른 글
| '네이버 지도' 가장 빠른 길 찾기(도보 길 찾기) (1) | 2024.03.04 |
|---|---|
| 유튜브 동영상 무료로 백그라운드 재생하는 방법 (0) | 2024.03.03 |
| 유튜브 음악으로 벨소리 만들기(핸드폰 벨소리 바꾸기)/화면 녹화 (2) | 2024.02.29 |
| 오늘 날씨 알아보기 '초단기 강수 예측' (0) | 2024.02.27 |
| 출생신고서(출생 증명서) 열람 준비물 및 등록기준지 법원 찾기(온라인 발급?) (1) | 2024.02.22 |
| 일회용/서브 이메일 주소 만들기(임시 이메일 사용) (0) | 2024.02.14 |
| 건강보험 피부양자 조회/확인 방법 (0) | 2024.02.12 |
| 아르기닌의 효능 및 부작용 알아보기 (0) | 2024.02.09 |
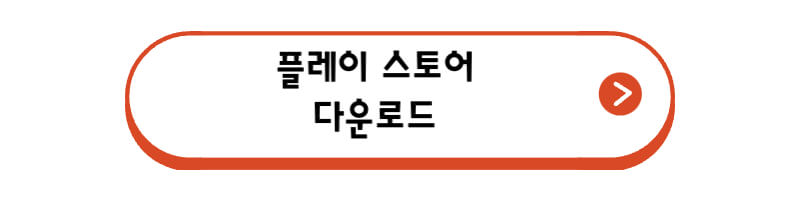





댓글