일상생활에서 관공서에 제출할 서류 또는 과제용 문서를 스캔해 파일 형태로 보내거나 팩스로 보내야 하는 경우가 종종 발생합니다. 문서를 스캔해야 하는데 복합기나 스캐너가 없어 난감한 경우가 있습니다. 이럴 땐 스마트폰에서 스캔할 수 있는 앱을 설치해 활용할 수 있는데요. 모바일 문서 스캔 앱 TOP 2를 알아보도록 하겠습니다.
모바일 문서 스캔 앱 TOP 2
스마트폰에서 문서를 스캔할 수 있는 앱은 '모바일 스캐너'와 'Microsoft lens'가 있습니다. 여러 가지 스캔 앱이 있지만 이 두 곳이 가장 직관적이고 이용하기 편하게 되어 있습니다. 당연히 무료로 이용할 수 있는 앱입니다.
모바일 스캐너
첫 번째 모바일 스캐너 앱입니다. 갤럭시와 아이폰 모두 사용할 수 있는 앱으로 플레이 스토어 또는 애플 스토어에서 '모바일 스캐너'를 검색해 설치할 수 있습니다.
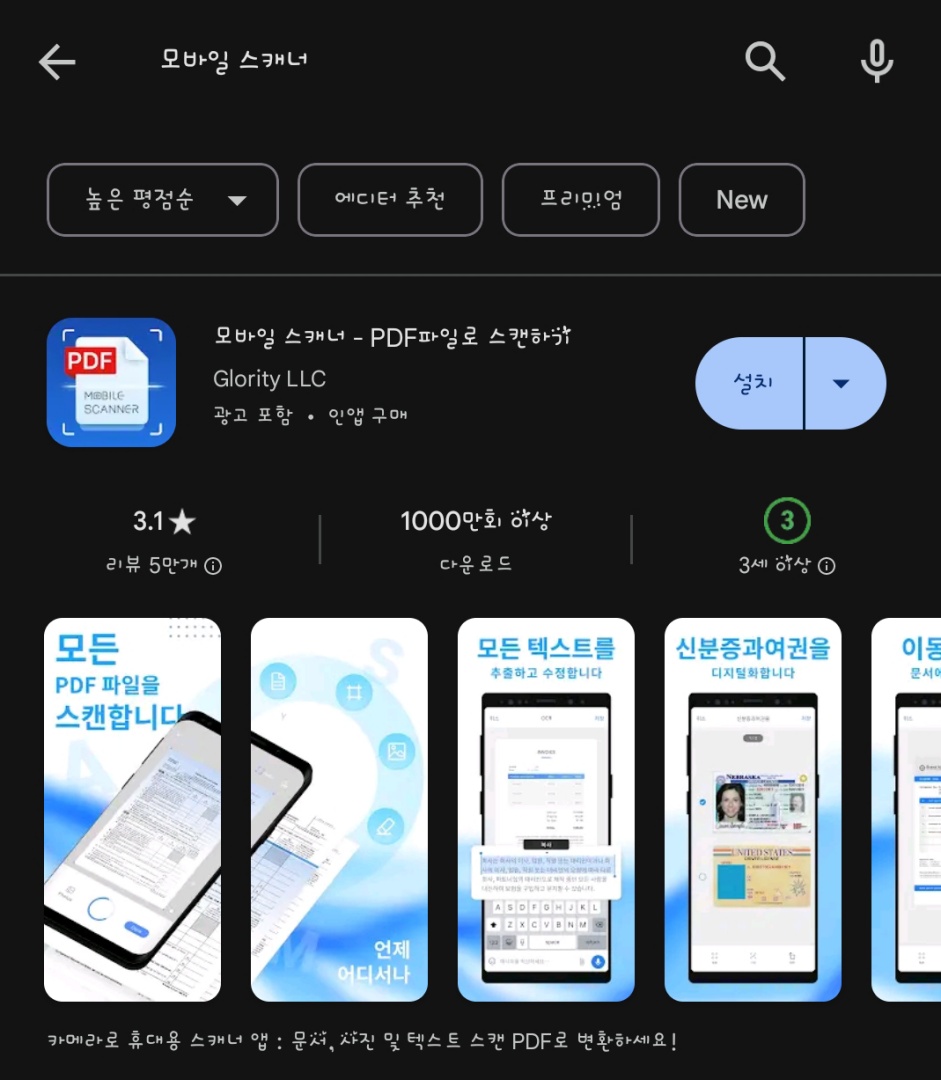
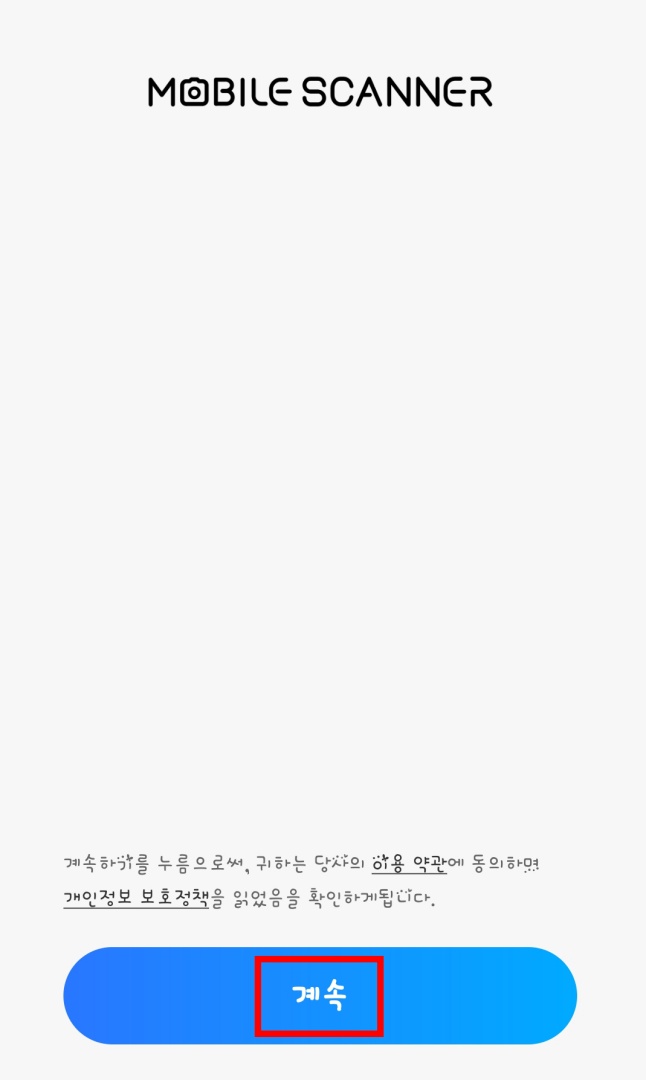
모바일 스캐너를 설치하고 실행하면 약관 확인 창이 뜨는데 '계속'을 눌러 눌러줍니다.
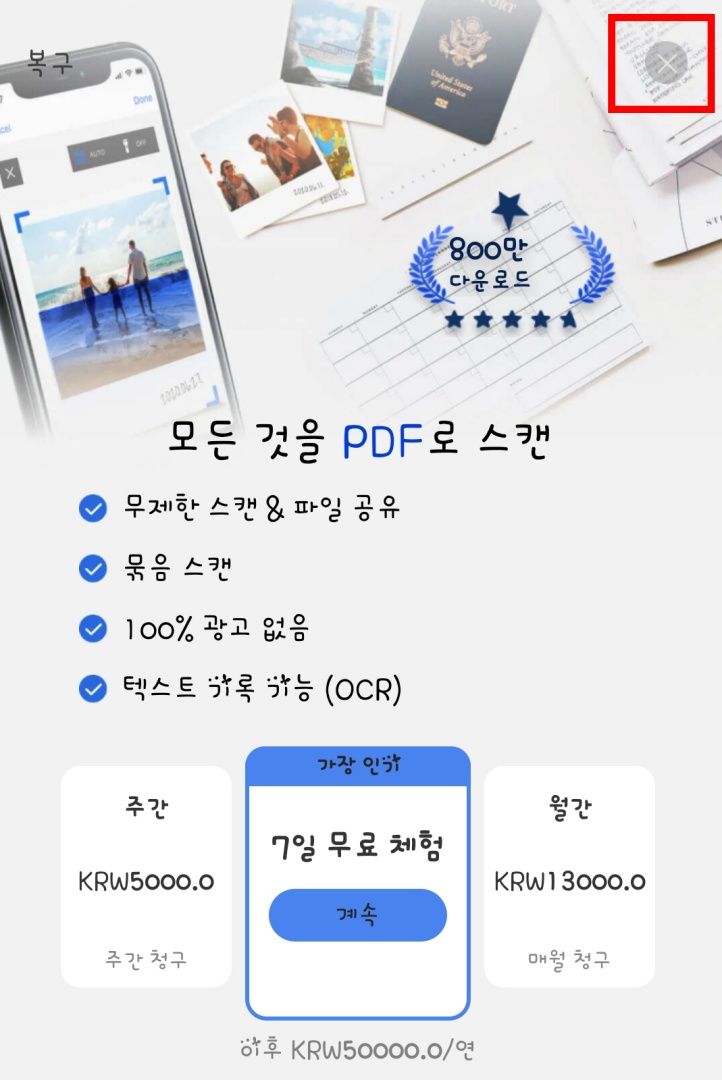
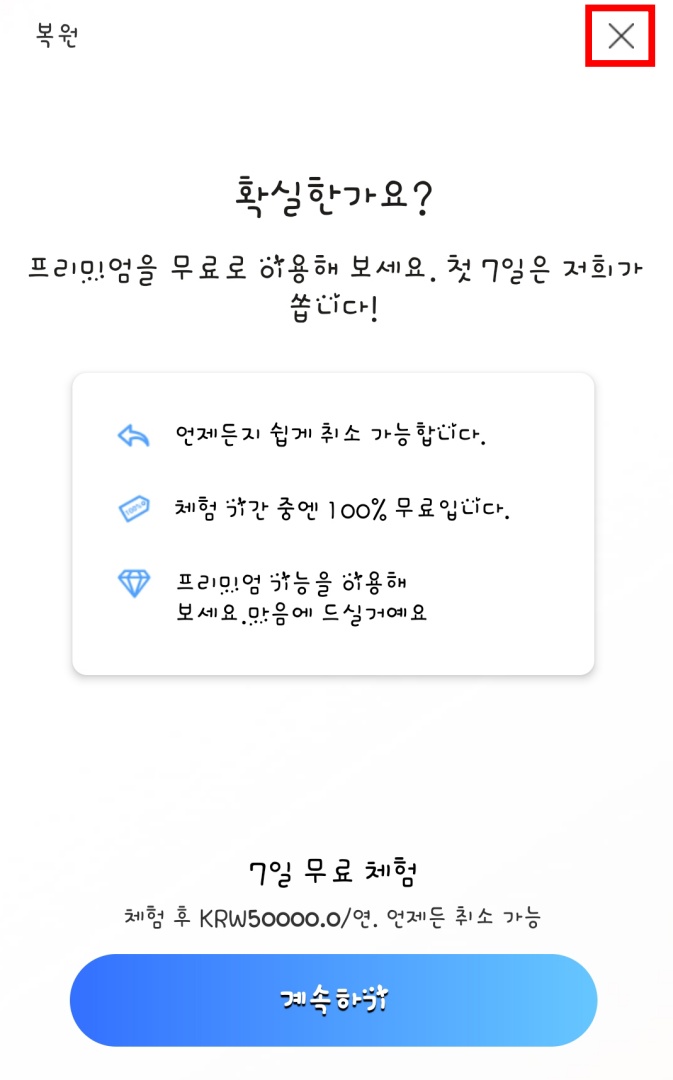
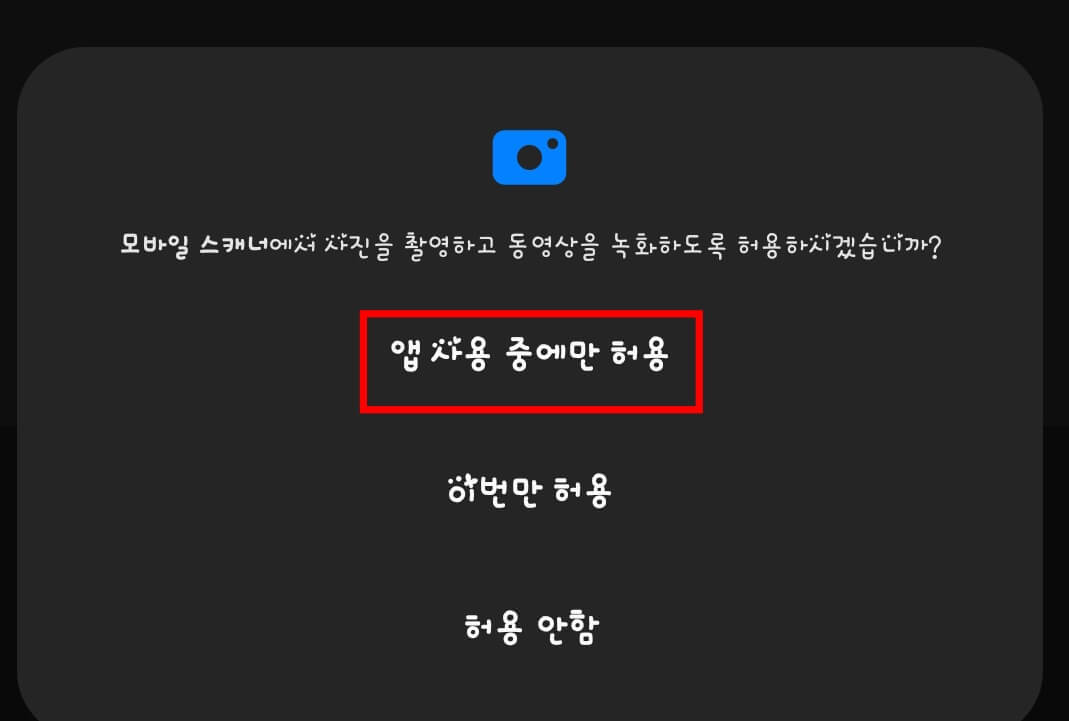
그럼 유료 버전을 소개하는 화면이 나오는 데 우리는 무료 이용을 원하니 무시하고 우측 상단에 'X'를 눌러주고 카메라 접근 창에서 '허용'을 눌러줍니다. 유료 버전을 소개하는 화면은 저장 과정에서 자주 나타나기 때문에 항상 'X'를 눌러주면 됩니다.
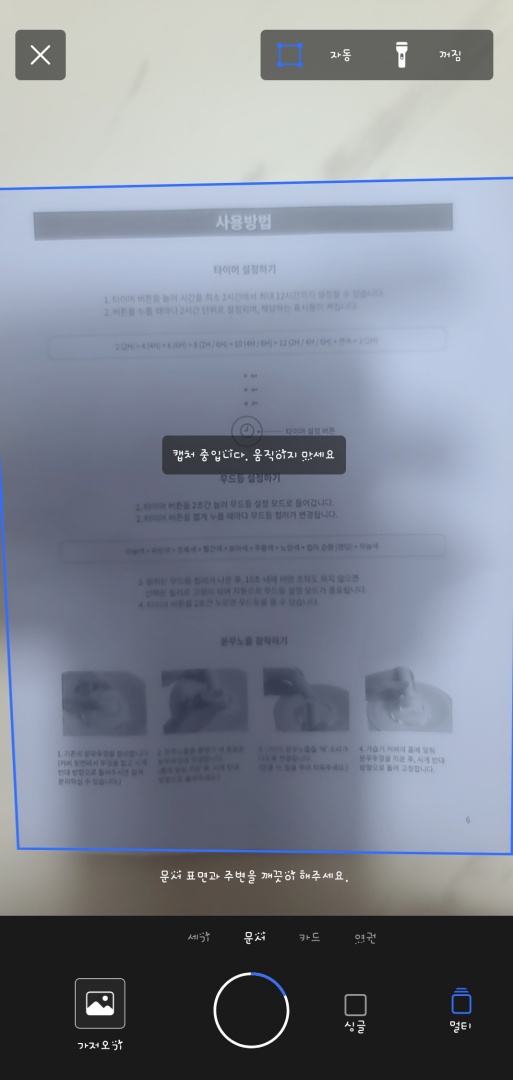
이제 사용 준비를 마쳤습니다. 스캔하려는 문서를 포커스가 잘 맡게 카메라로 찍고 있으면 자동으로 문서가 선택되고 스캔이 시작됩니다.
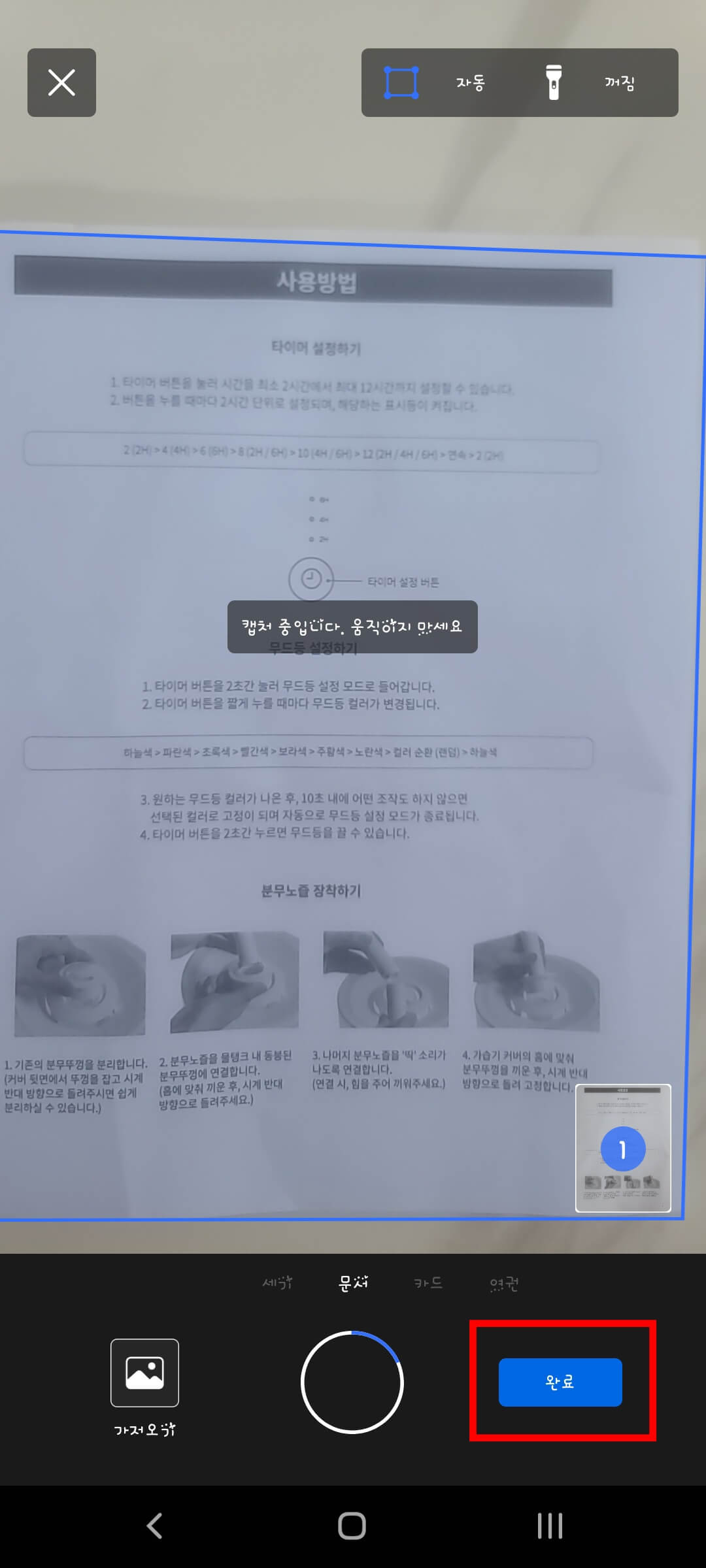
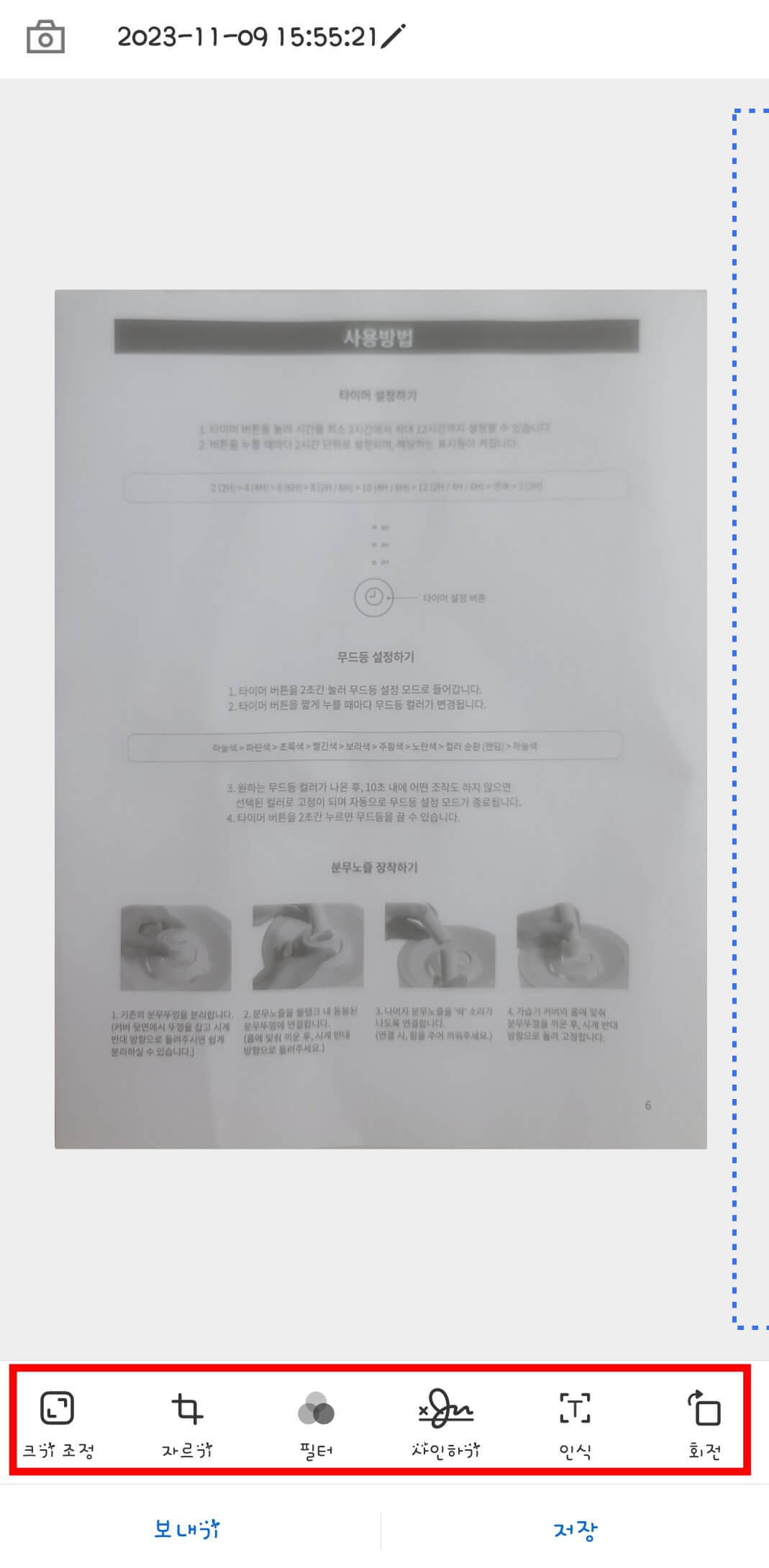
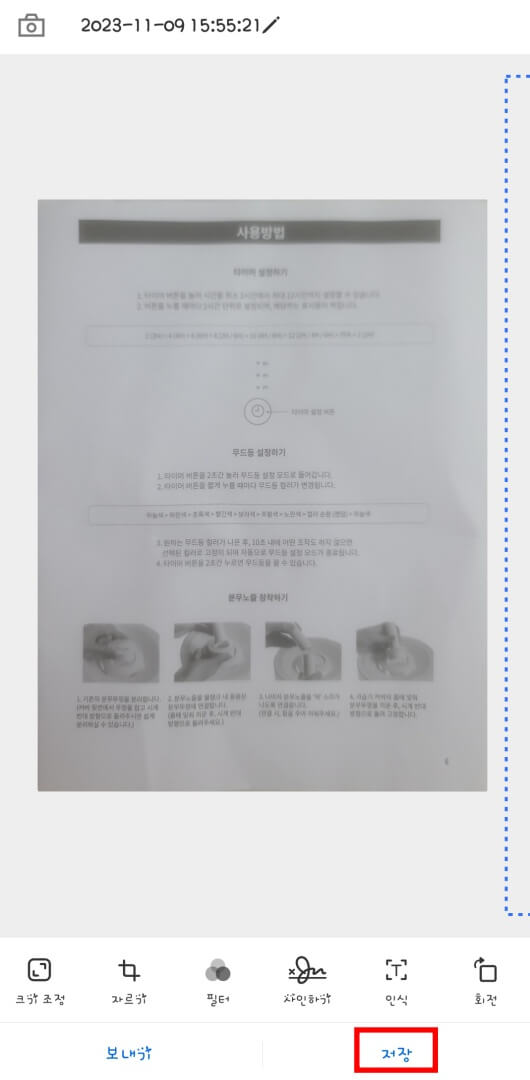
스캔이 완료되면 우측 하단에 '완료'를 누르면 하단에 크기 조정 및 자르기, 필터, 회전 등 여러 가지 보정할 수 있는 기능이 있습니다. 자르기로 문서를 더 정교하게 맞추거나 크기 조정으로 원하는 크기를 설정하고 '저장'을 눌러 줍니다.
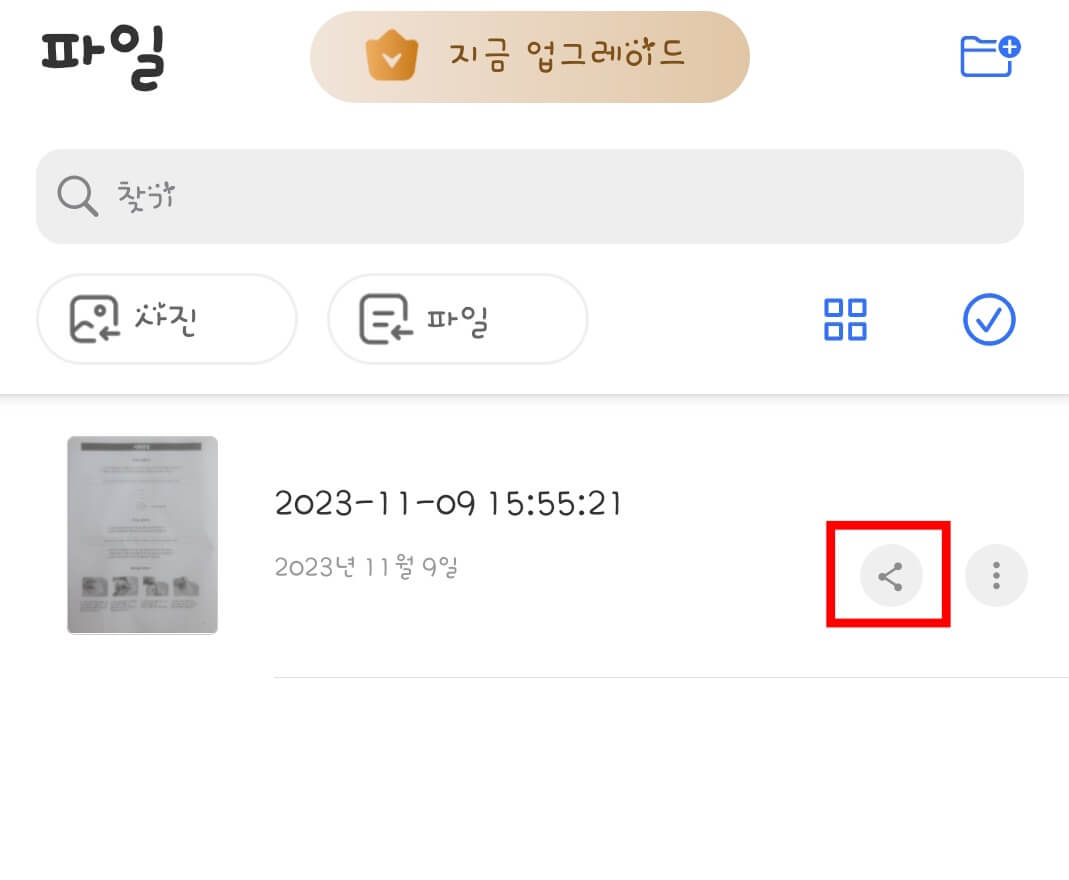
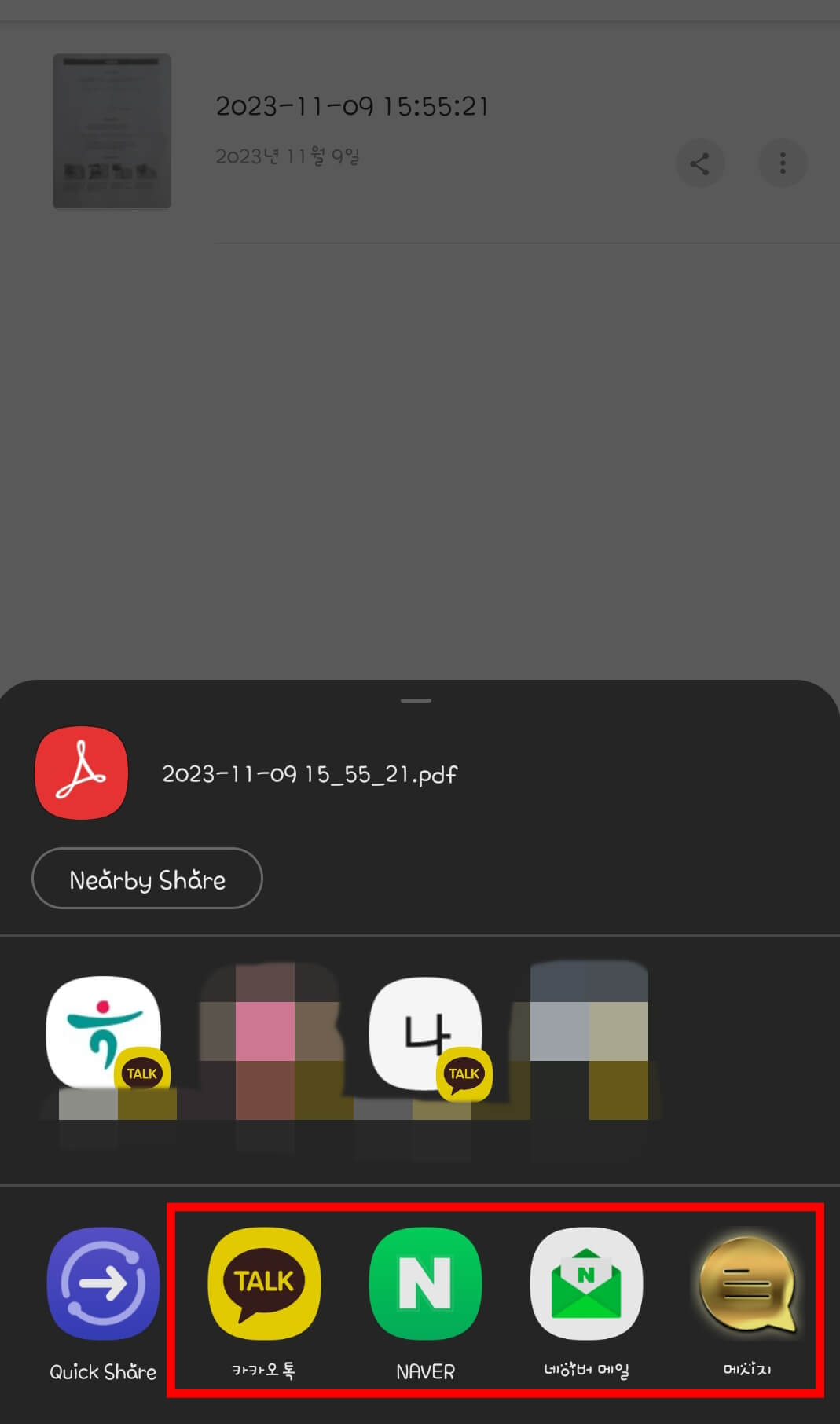
이제 스캔 된 문서가 저장되고 공유하기 버튼을 누르면 PDF 파일 또는 JPG 파일을 선택해 카카오톡, 메일, 메시지 등으로 공유할 수 있습니다. 모바일 스캐너의 단점은 몇 가지 유료 결제해야 사용할 수 있는 기능이 있어서 무료 이용 시 기능 이용이 제약이 있고 스캔 된 문서에 워터마크가 표시되는 단점이 있습니다.
Microsoft lens
두 번째 앱은 Microsoft lens입니다. 이 앱도 갤럭시와 아이폰 모두 이용할 수 있고 플레이 스토어 또는 애플 스토어에서 'Microsoft lens'를 검색해 설치할 수 있습니다.
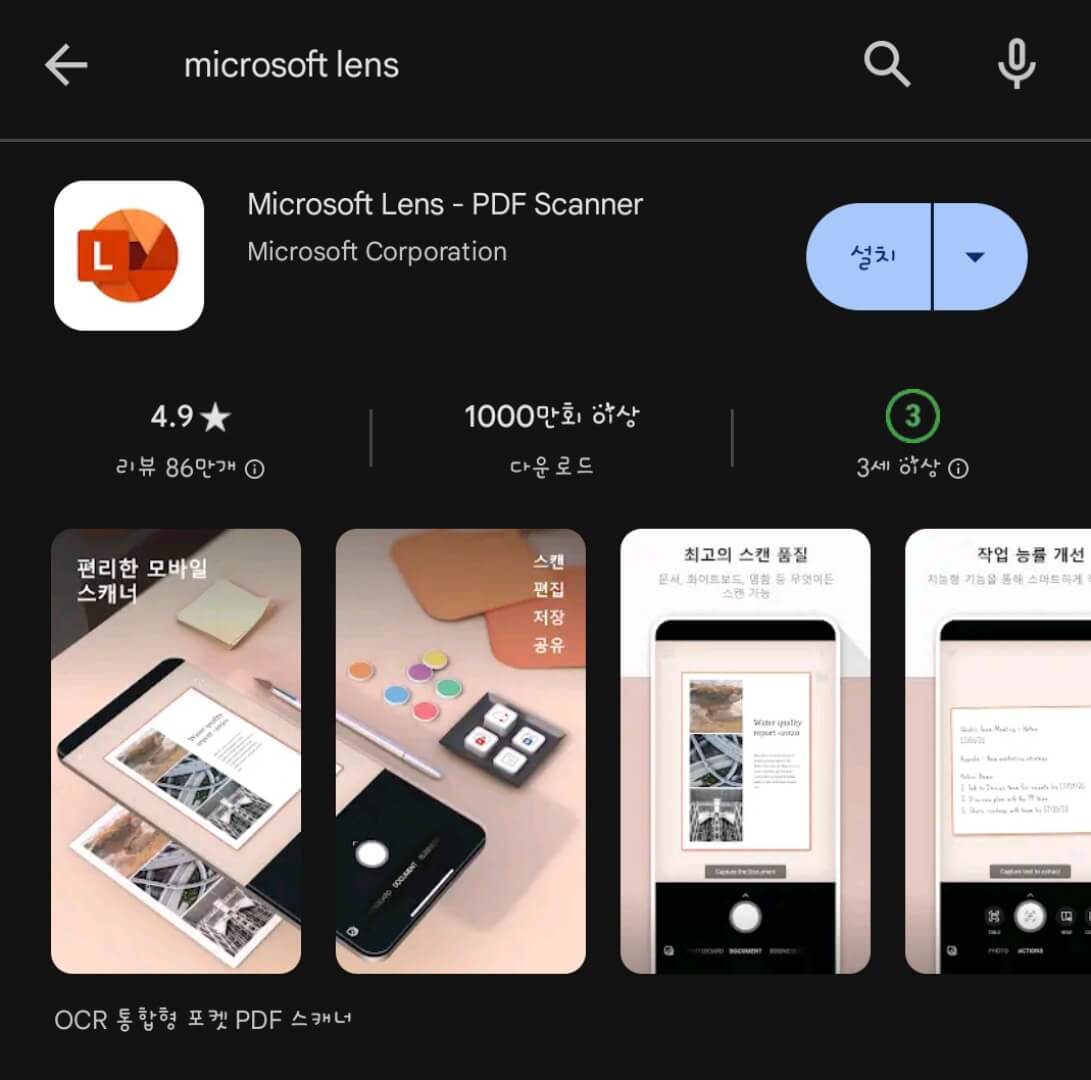
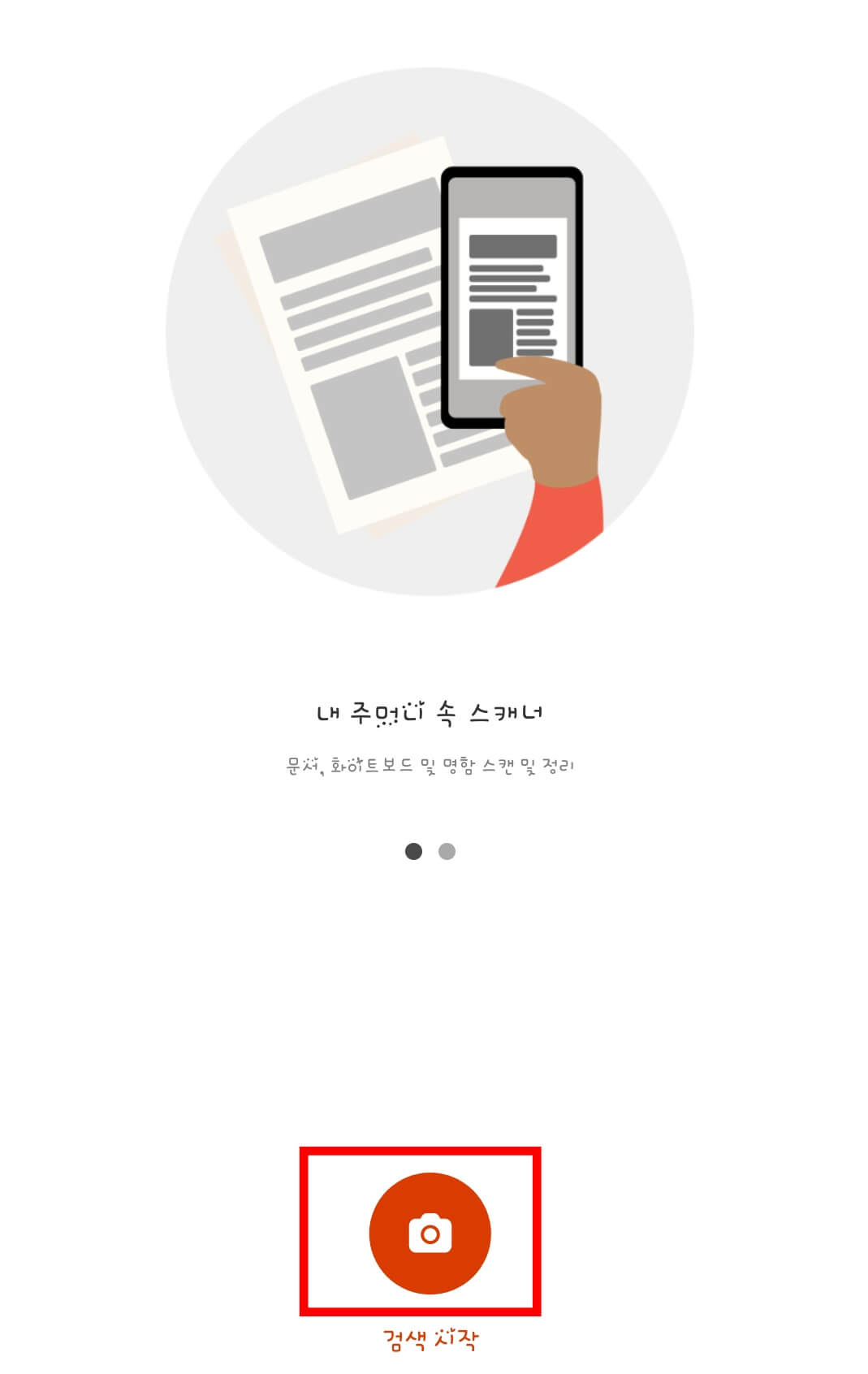
앱을 설치하고 실행하면 앱 이용에 관한 안내와 카메라 접근 허용 등의 과정을 거쳐 문서를 스캔하는 화면이 나옵니다.

스캔하려는 문서를 포커스가 잘 맡게 카메라에 위치시키고 촬영 버튼을 누르면 문서가 스캔 됩니다.
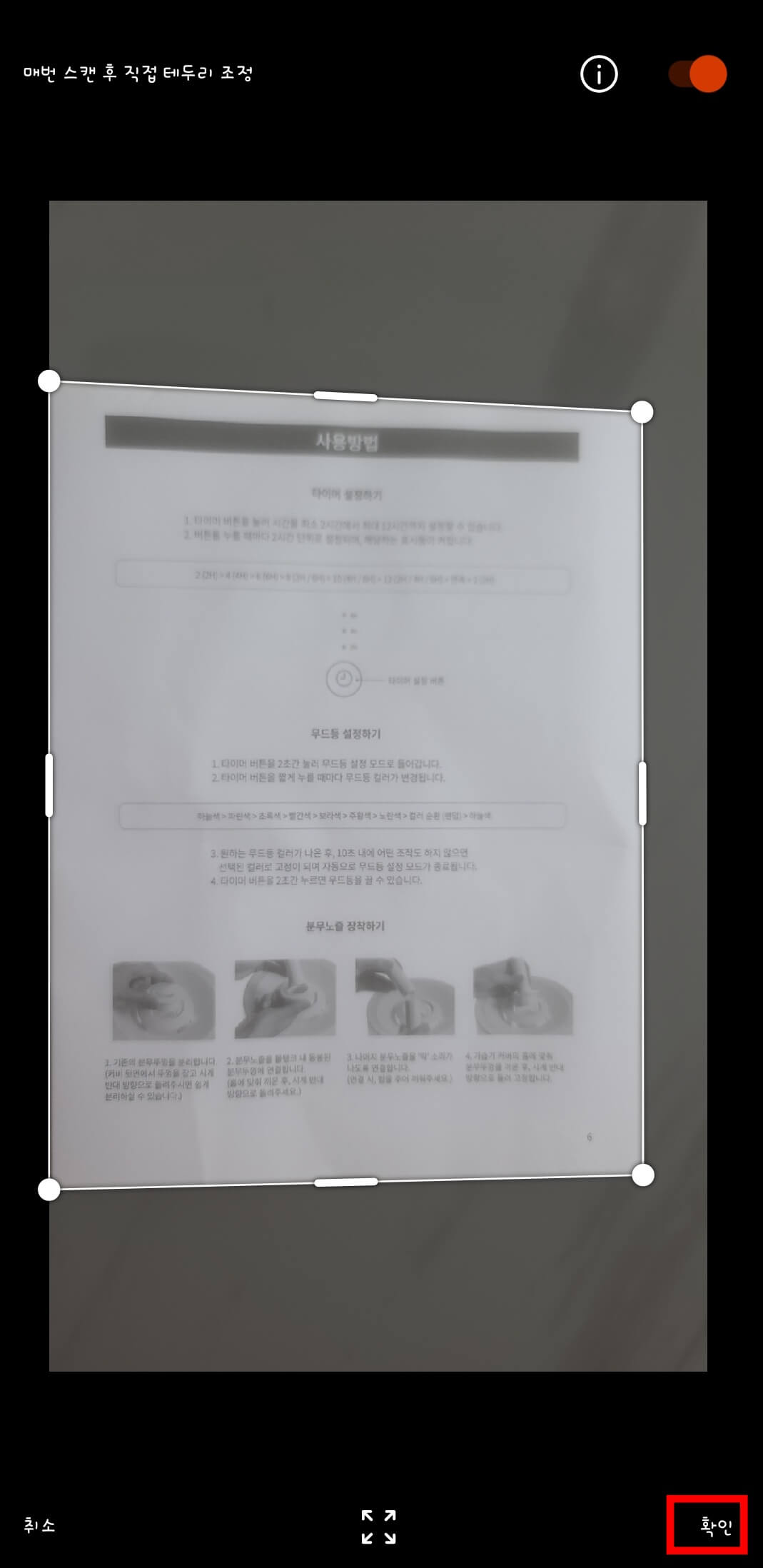
문서에 꼭짓점의 점을 이용해서 정교하게 문서를 맞추고 우측 하단에 '확인'을 눌러 줍니다.
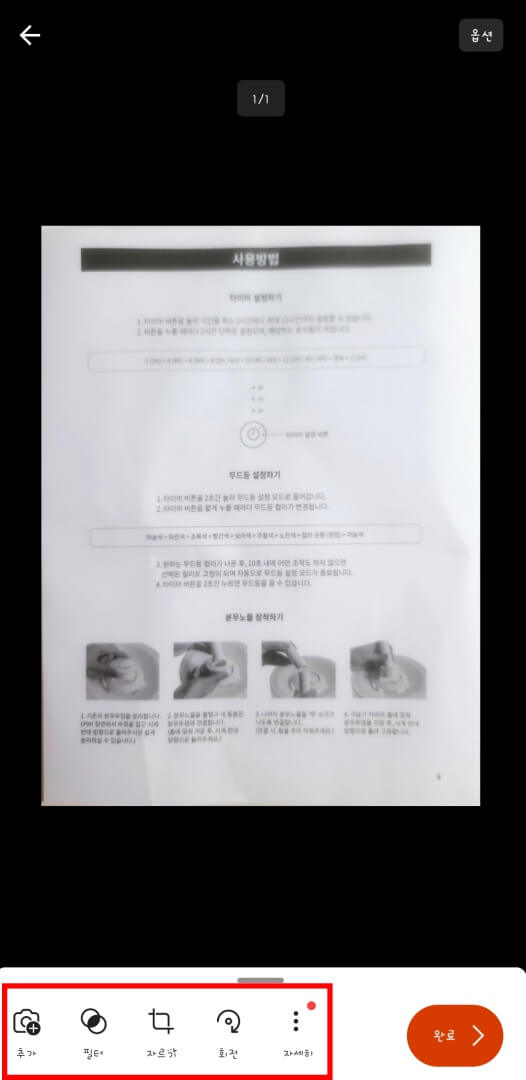
하단에 '점 3개'를 눌러보면 필터, 회전 등의 기능을 이용할 수 있고 텍스트를 통해 문서에 글씨도 남길 수 있습니다.


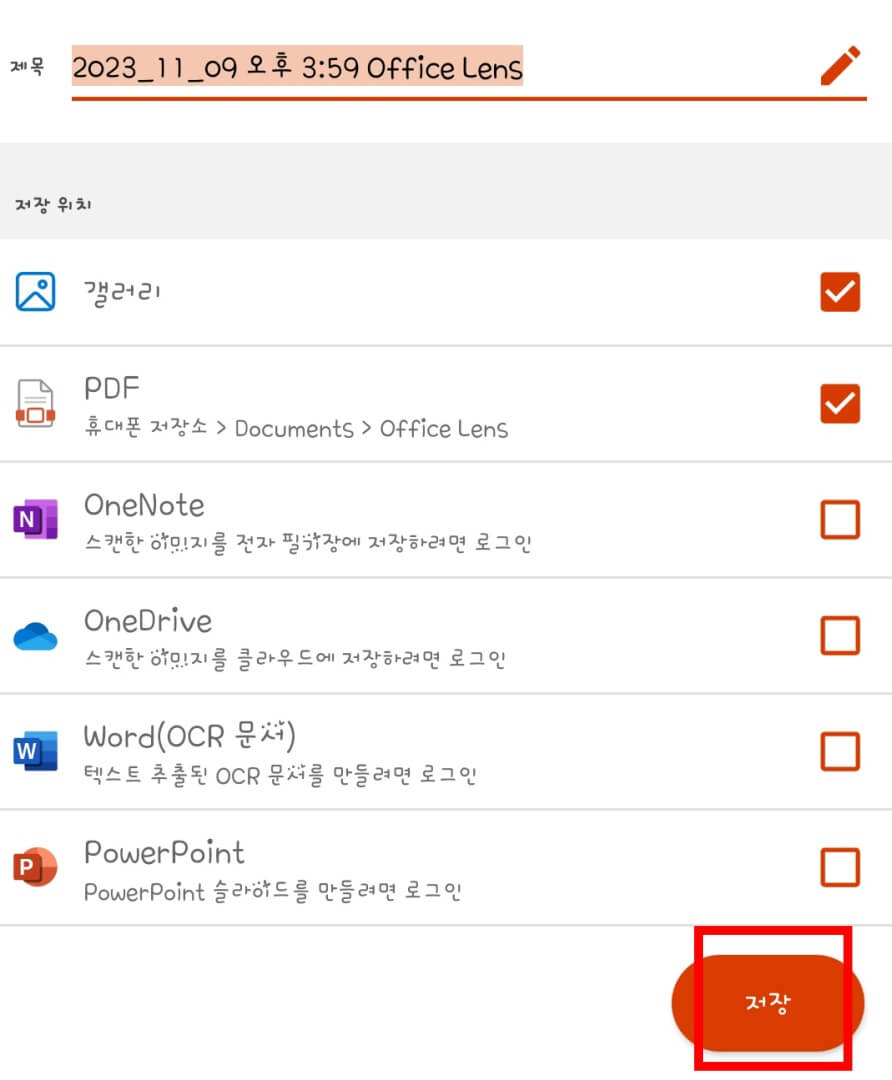
여러 가지 기능을 활용해 원하는 문서 형태가 되면 '완료'를 눌러 갤러리 및 PDF로 저장할 수 있습니다. 이렇게 저장된 문서는 파일형태로 원하는 기관에 보내거나 팩스로 보낼 수 있습니다.
이렇게 모바일로 문서를 스캔할 수 있는 앱 TOP 2를 알아보았습니다. 복합기 혹은 스캐너가 없는 상황에 문서를 스캔해야 하는 경우 모바일 앱으로 간단하게 스캔하고 보낼 수 있는 유용한 기능입니다. 문서 스캔을 자주 하고 있다면 알아두고 활용해 보길 바랍니다.
'정보마당' 카테고리의 다른 글
| [연말정산] 신용카드 소득공제 요건/공제 많이 받는 방법 (0) | 2023.11.15 |
|---|---|
| 2024년 홈택스 연말정산 미리보기 (0) | 2023.11.14 |
| PDF 파일 변환 무료 사이트 TOP 3 (1) | 2023.11.12 |
| 모바일 팩스 무료 보내기/받기 (0) | 2023.11.10 |
| 4대 보험 완납증명서 개인/사업자 인터넷 발급 방법 (0) | 2023.11.09 |
| 암호화된 PDF 파일 암호 해제/제거 사이트 TOP 2 (0) | 2023.11.08 |
| 초등학생 용돈카드 '아이쿠카' 신청 방법/카드 등록 (0) | 2023.11.07 |
| PASS앱 모바일 신분증/운전면허증 발급하기 (0) | 2023.11.04 |

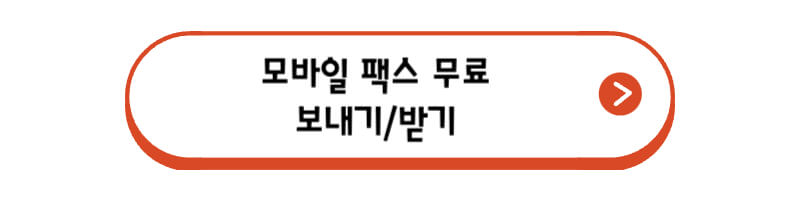




댓글