계약서의 서명은 자필 서명 또는 직인이 들어가는 것이 대부분이지만 전자 문서 또는 동의서, 신청서는 문서 파일 자체에 도장 이미지를 넣어도 상관없는 경우가 있습니다. 도장 이미지는 실제 도장을 스캔할 수도 있겠지만 도장 이미지를 만드는 사이트를 이용해 스캔 없이 간단하게 도장 이미지를 만들 수 있습니다. 이런 도장 이미지를 무료로 만드는 방법과 문서 파일에 넣는 방법을 알아보겠습니다.

온라인 도장 무료 만들기
온라인으로 도장을 만들 수 있는 사이트는 여러 곳이 있습니다. 그중 가입과 본인인증 없이 간단하게 만들 수 있는 사이트를 소개하겠습니다. 온라인 도장 이미지는 한 번만 만들어 저장하면 다시 만들 필요 없이 계속 사용할 수 있고 실제 도장과 다르게 크기 조절에 자유로운 장점이 있습니다.
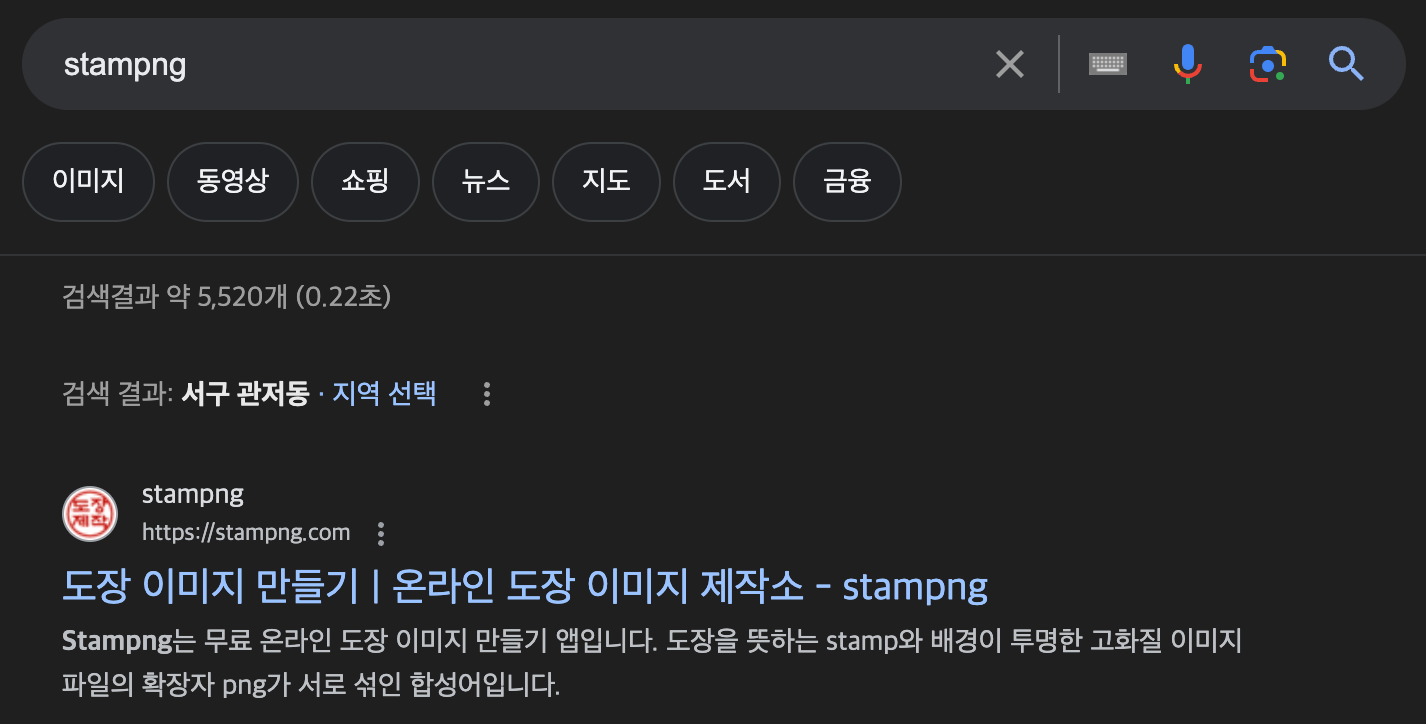
온라인 도장 이미지를 만들 수 있는 사이트는 'stampng'입니다. 포털 사이트에 stampng를 검색해 접속하거나 아래 링크를 통해 접속해 줍니다.
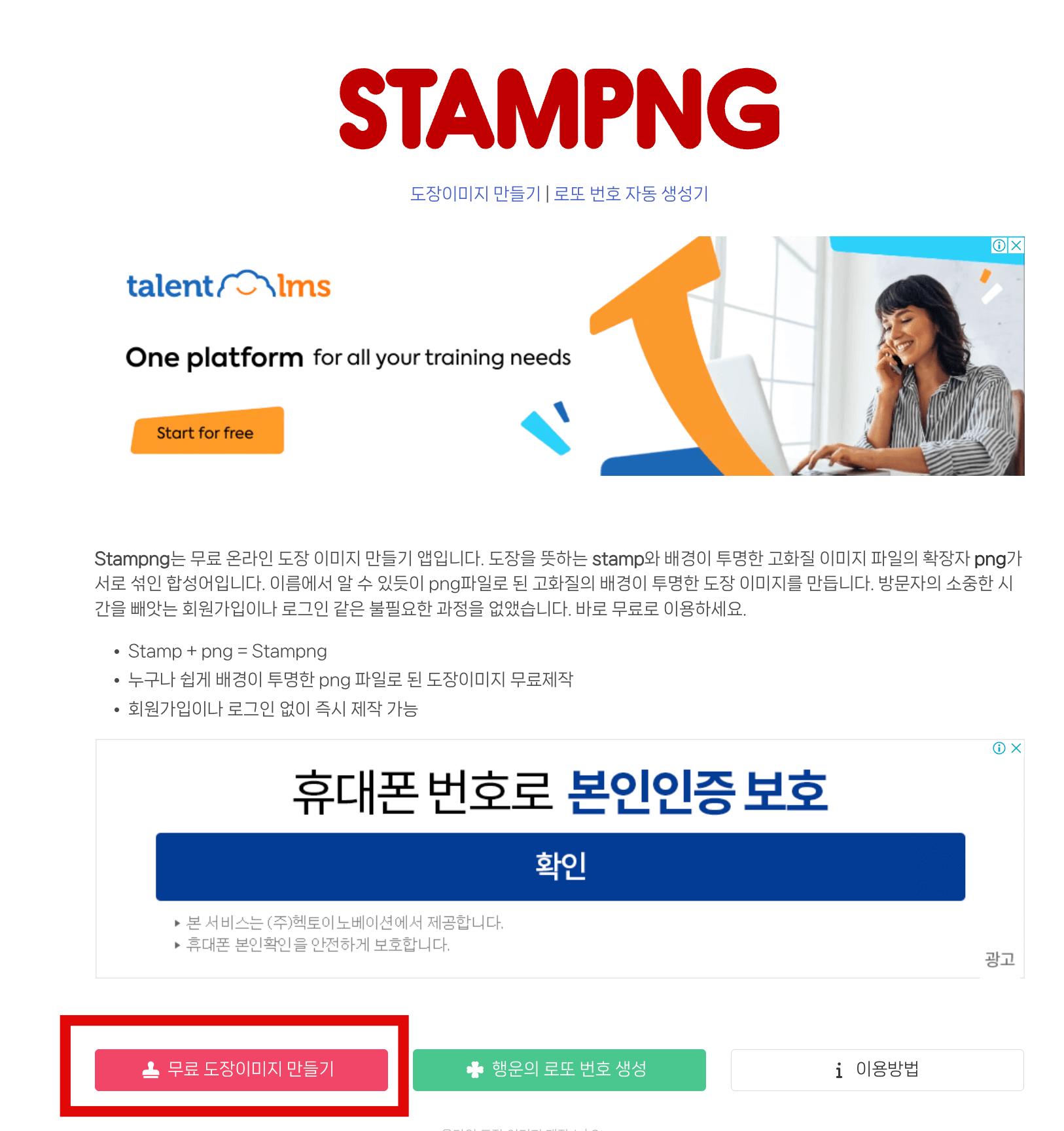
사이트에 접속해 스크롤을 내리다 보면 '무료 도장 이미지 만들기'로 된 빨간 버튼이 있습니다. 이 버튼을 누르면 자신의 취향에 맞는 도장 이미지를 만들기 위한 3가지 선택 사항이 있습니다.
1. 이름 입력
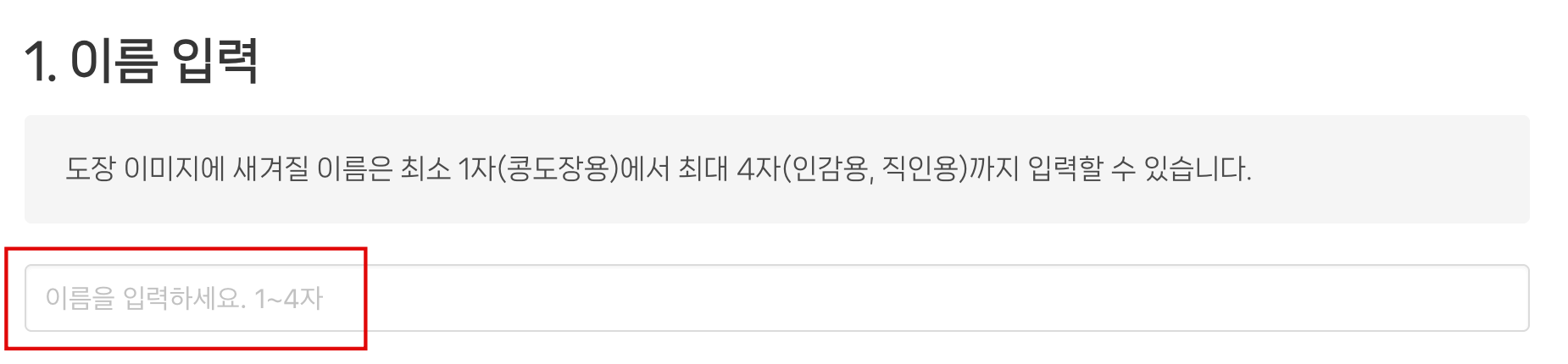
첫 번째는 도장 이미지에 새겨질 이름을 입력해야 합니다. 본인의 이름 또는 브랜딩이 목적이라면 브랜딩 이름 등 목적에 맞는 이름을 입력해 줍니다. 최소 1자부터 최대 4자까지 입력할 수 있습니다.
2. 도장 모양 선택
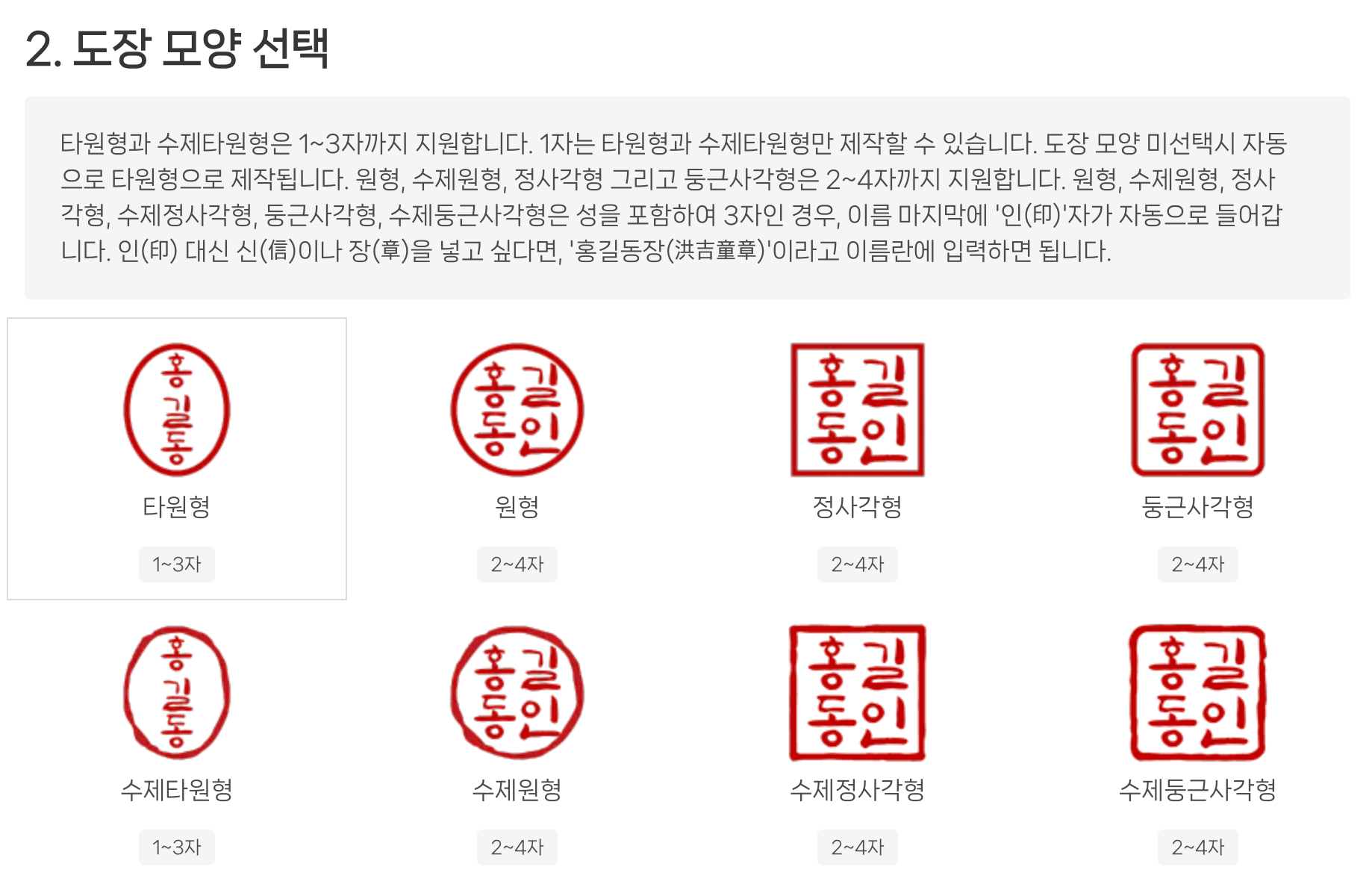
도장 모양은 총 8가지를 제공하고 있습니다. 여기서 신경 써야 할 부분은 이름을 1자 또는 4자로 입력한 경우입니다. 이름을 1자로 입력한 경우는 '타원형'과 '수제 타원형'만 선택할 수 있고 반대로 이름을 4자로 입력한 경우는 '타원형'과 '수제 타원형'은 선택할 수 없습니다. 이름을 2자 또는 3자로 입력한 경우는 8가지 모양 모두 선택할 수 있습니다.
3. 글씨체 선택
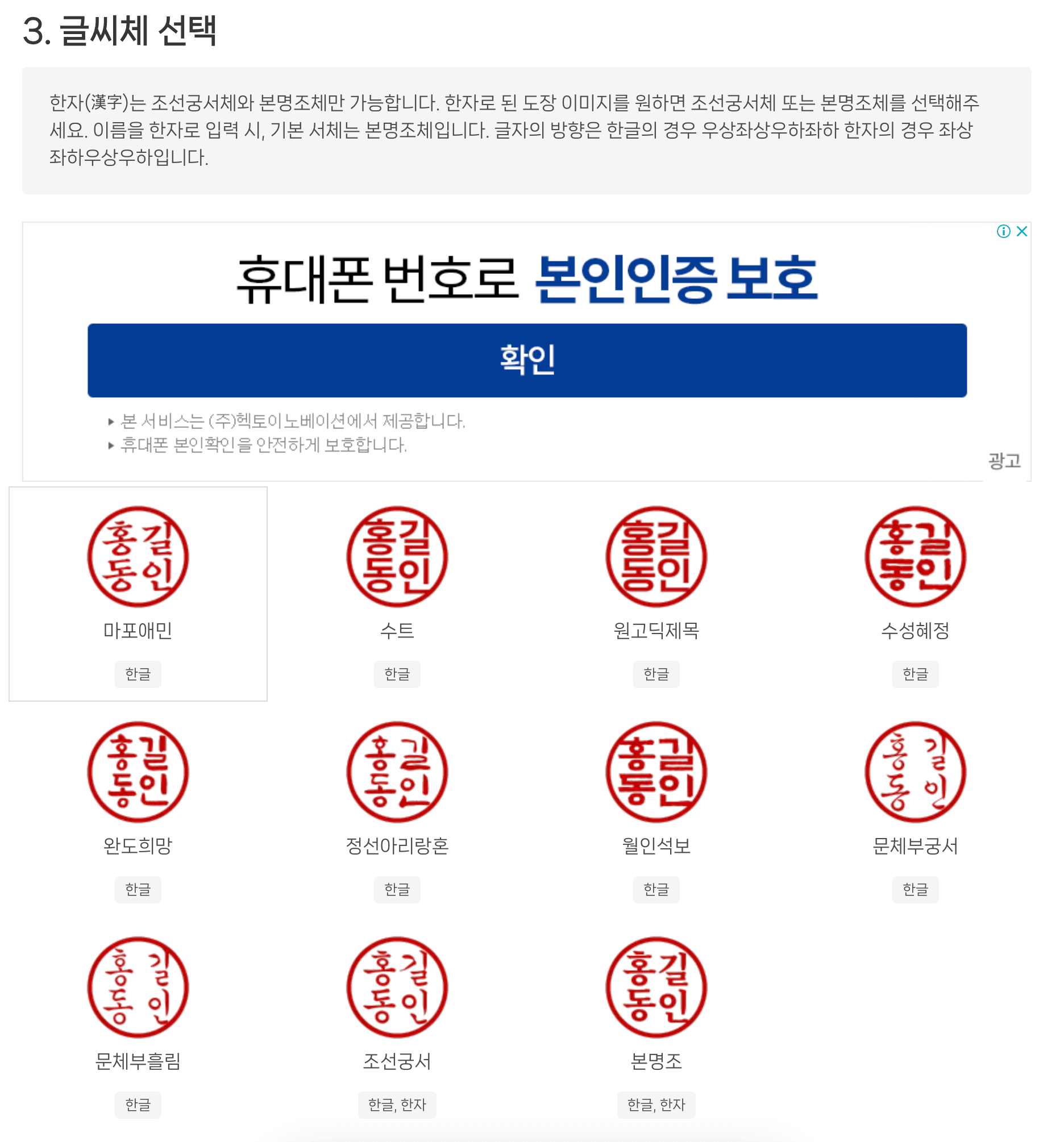
글씨체는 총 11가지를 제공하고 있습니다. 여기서 신경 써야 할 부분은 이름을 한자로 입력한 경우입니다. 이름을 한자로 입력하면 '조선 궁서체'와 '본 명조체'만 선택할 수 있습니다. 한글로 이름을 입력했다면 11가지 모두 선택할 수 있습니다.
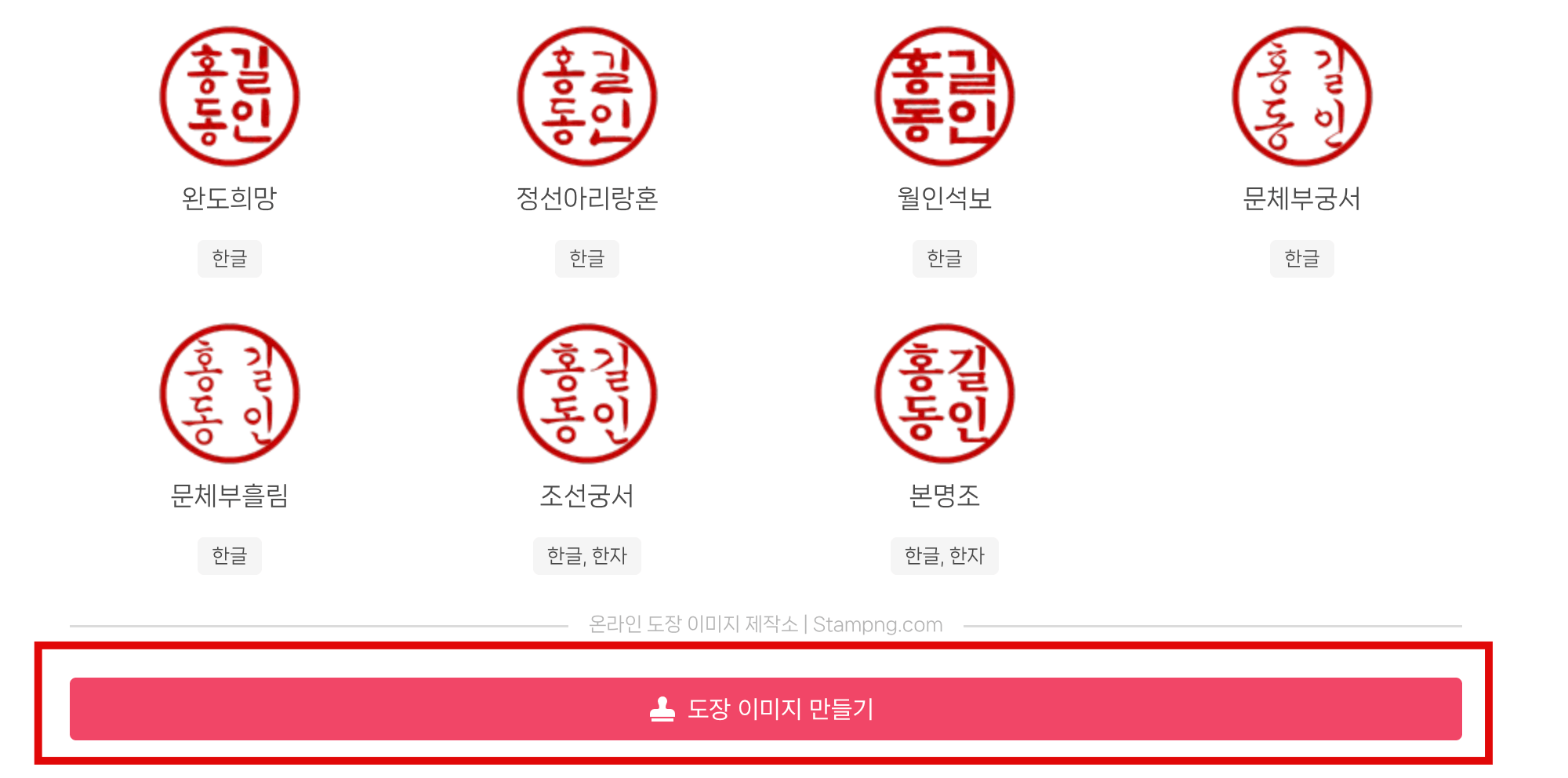
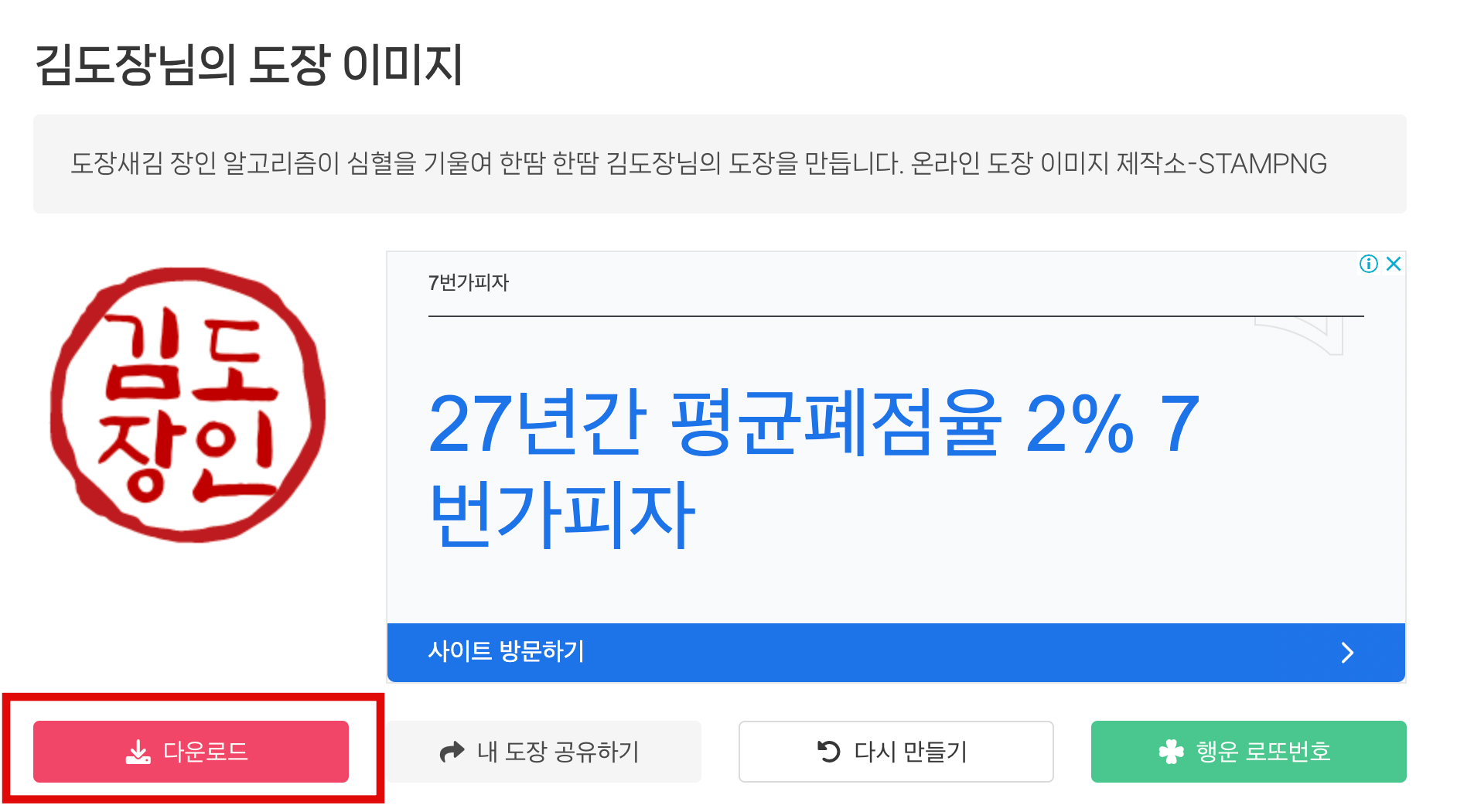
이름을 입력하고 도장 모양, 글씨체까지 모두 선택한 후 '도장 이미지 만들기'를 누르면 도장 이미지가 만들어집니다. 도장 이미지는 배경 화면이 제거된 상태로 만들어지기 때문에 따로 배경을 제거하지 않고 사용할 수 있습니다. 하단에 '다운로드'를 누르면 만들어진 도장 이미지가 PC에 저장됩니다.
이 모든 과정이 PC와 모바일에서 동일하게 만들 수 있고 모바일의 경우 다운로드를 누르면 갤러리에 저장이 됩니다.
문서에 도장 이미지 넣기
도장 이미지는 PC와 모바일 모두 사용할 수 있습니다. hwp 파일과 PDF 파일 모두 같은 방식으로 도장 이미지를 넣을 수 있고 원하는 크기로 조절할 수 있습니다.
PC 도장 이미지 넣기
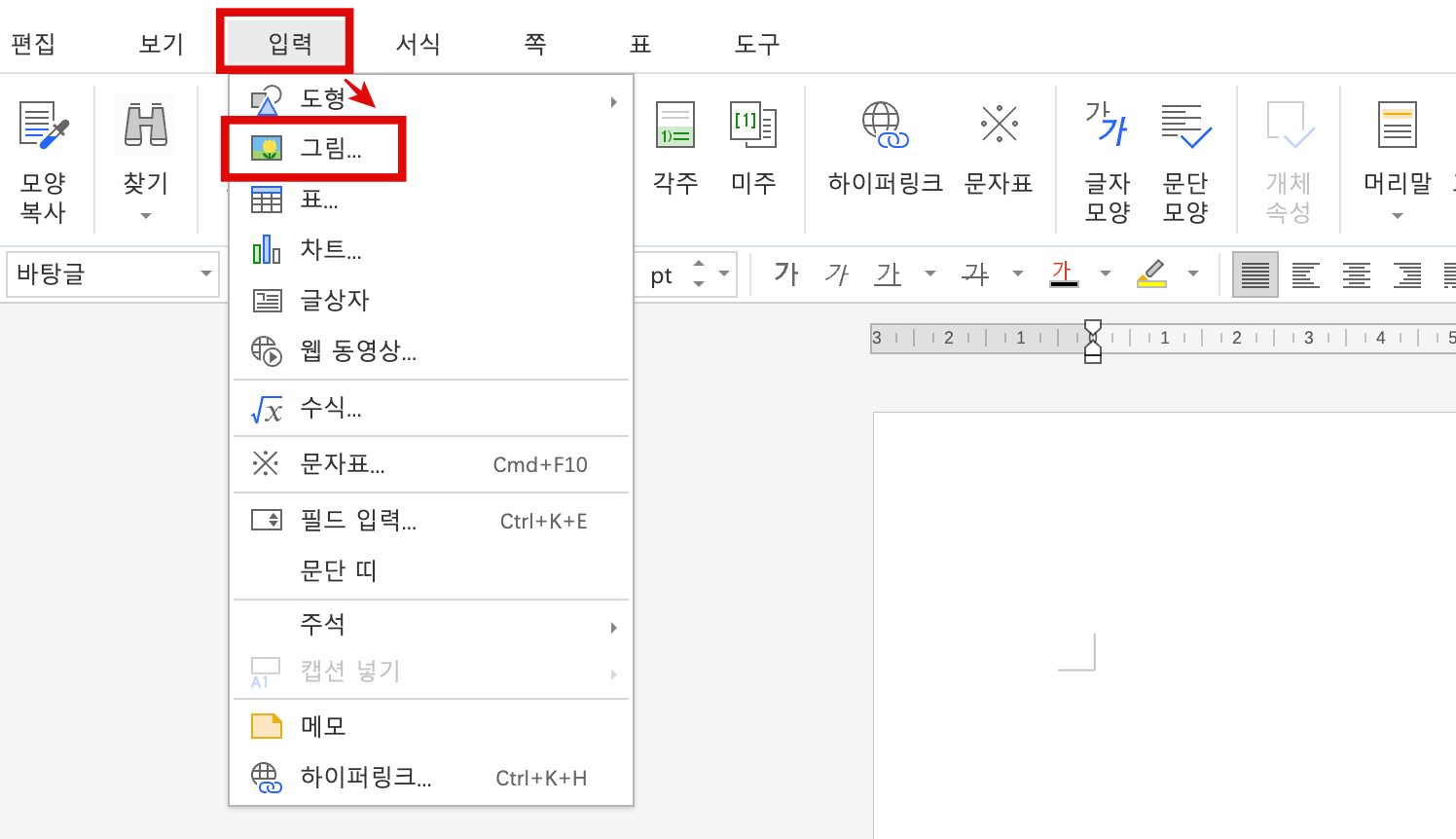
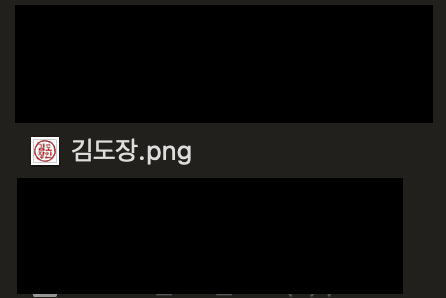

hwp 파일에 도장 이미지를 넣으려면 파일을 열고 상단에 '입력'을 누르고 '그림'을 선택하면 도장 이미지를 불러올 수 있습니다. 도장 이미지를 클릭한 상태로 마우스를 움직이면 위치를 변경할 수 있고 모서리를 클릭한 상태로 움직이면 크기를 변경할 수 있습니다.
PDF 파일에 도장 이미지를 넣기 위해서는 PDF 편집 사이트를 이용해야 합니다. PDF 편집 사이트를 이용해 도장 이미지를 넣는 방법은 아래 링크를 참고 바랍니다.
모바일 도장 이미지 넣기
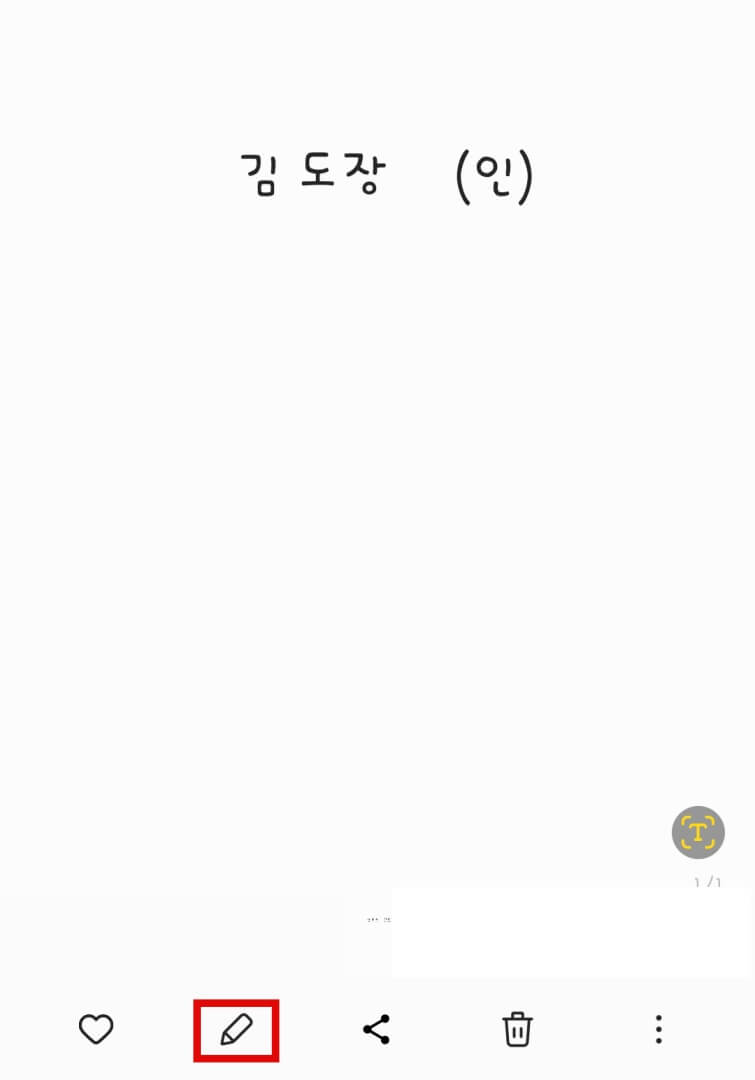
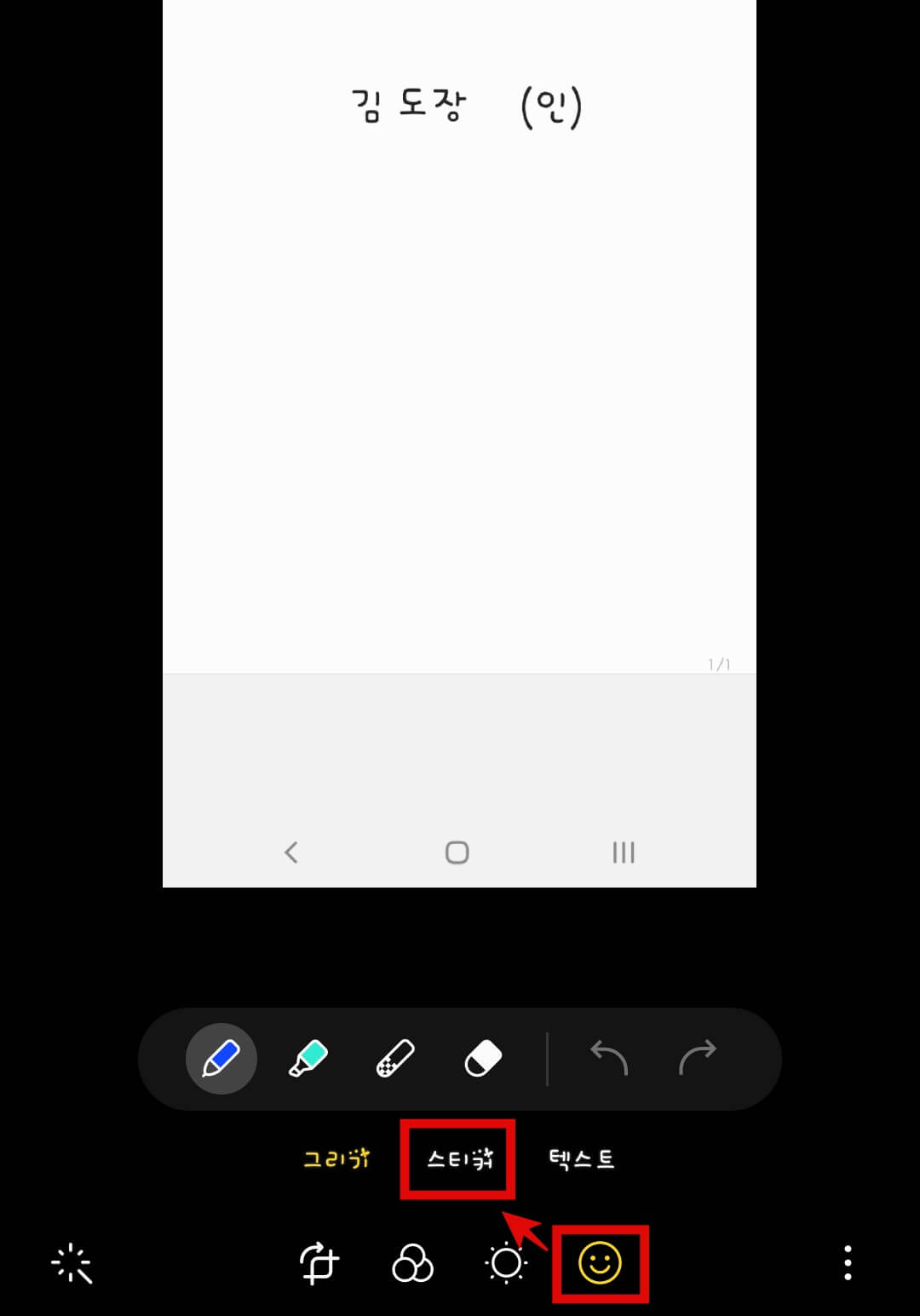
갤러리에 있는 문서에 들어와 하단에 '연필' 모양을 누르고 '스마일' 모양을 선택한 뒤 '스티커'를 선택합니다.
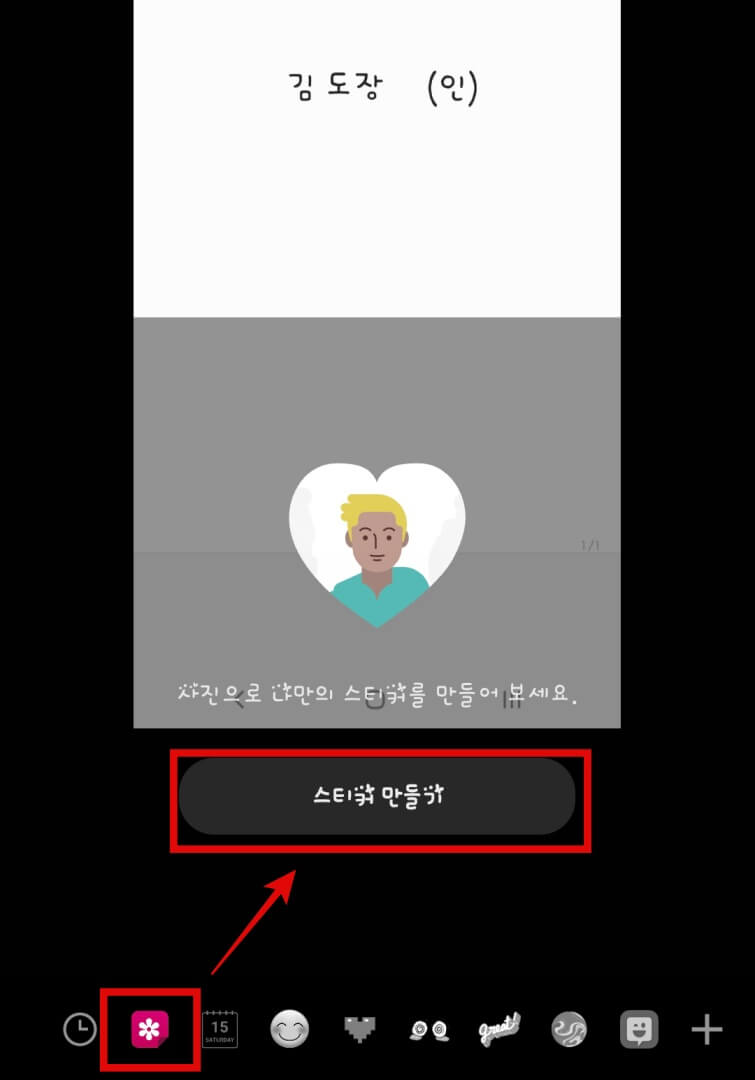
여기서 도장 이미지를 스티커로 만들기 위해 하단에 '갤러리' 모양을 누르고 '스티커 만들기'를 눌러 줍니다.
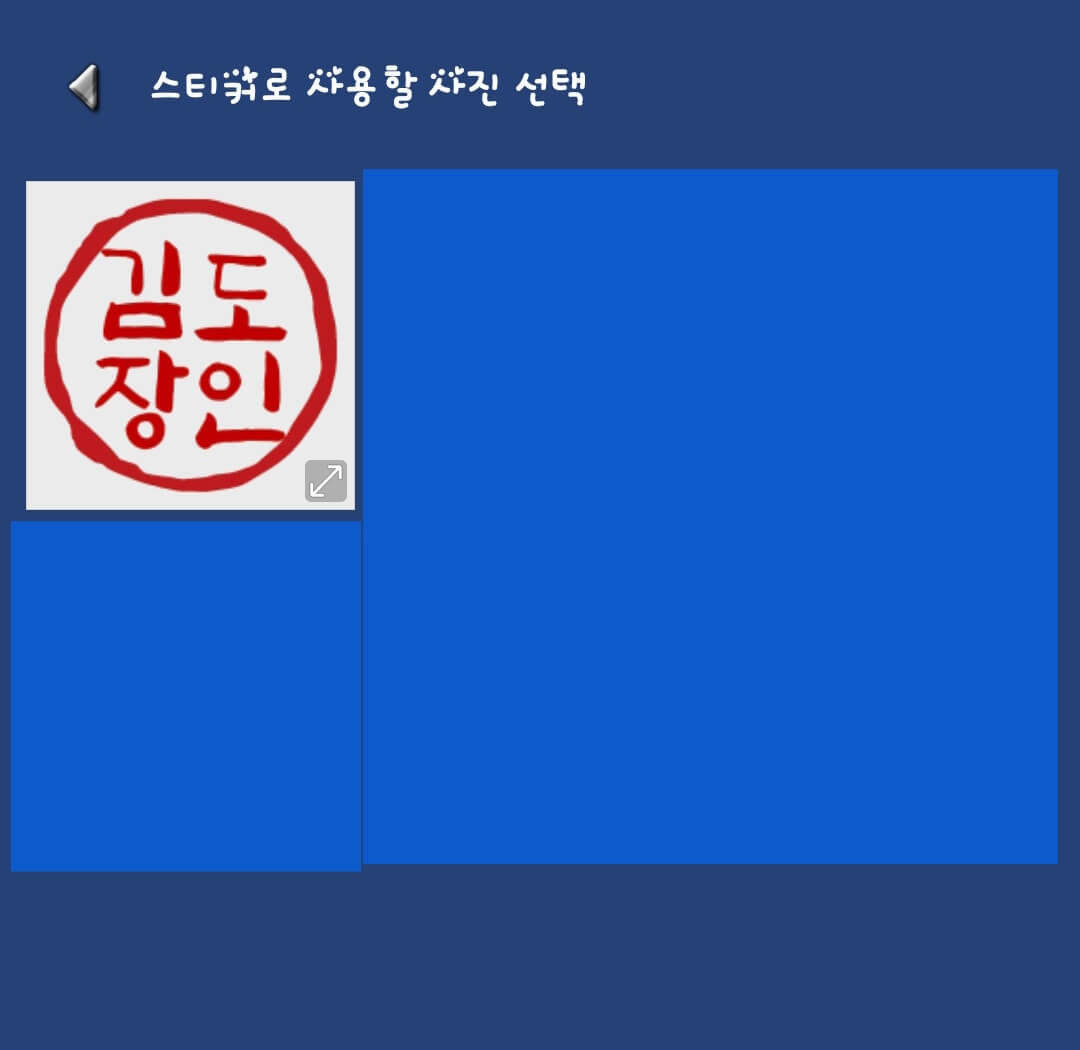
스티커 만들기를 누르면 갤러리로 이동되고 갤러리에서 만들어진 도장 이미지를 선택합니다.
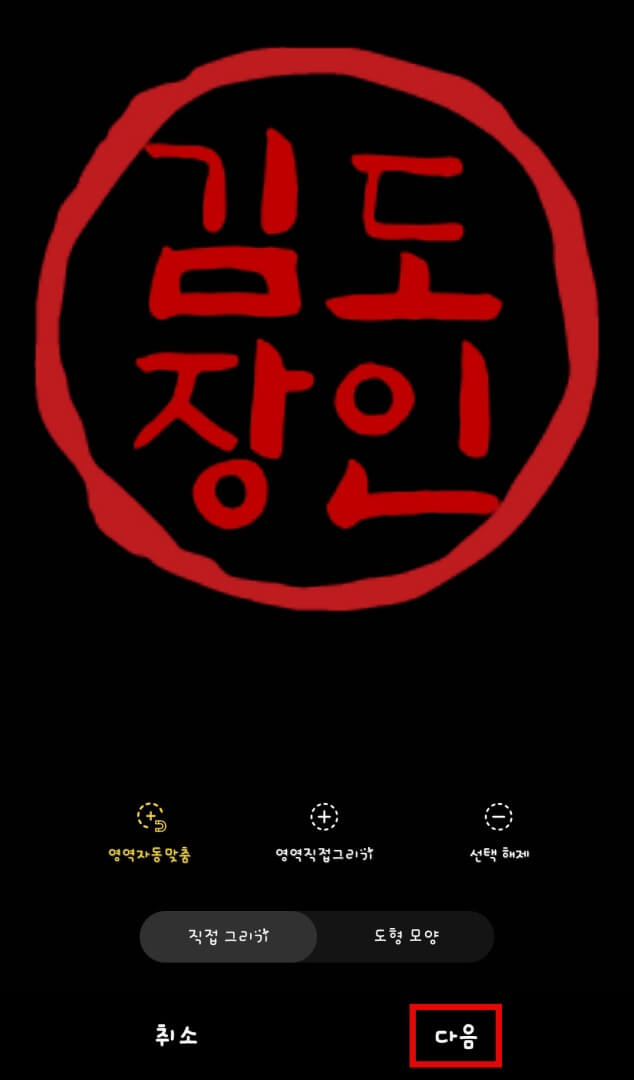

도장 이미지가 나타나면 하단에 '다음' → '완료'를 눌러줍니다.
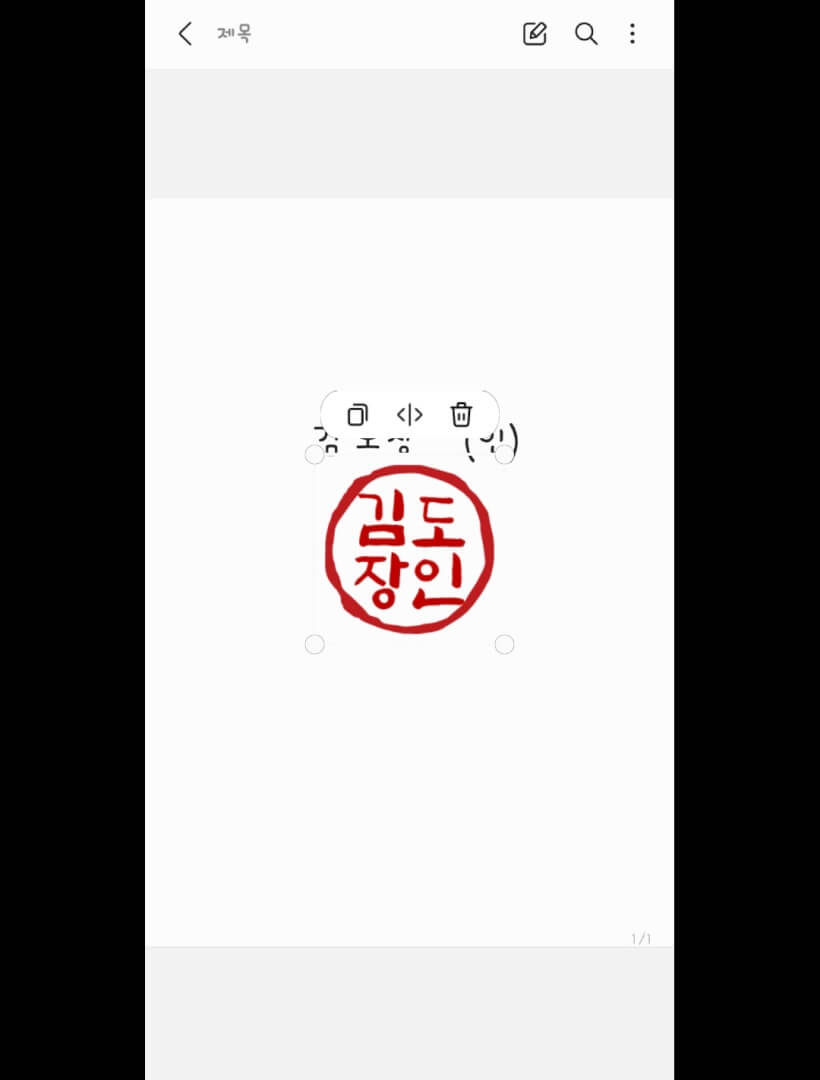
그러면 도장 이미지가 문서 위에 표시됩니다. 도장 이미지 눌러 위치를 맞추고 모서리에 동그라미를 움직여 크기를 변경할 수 있습니다.

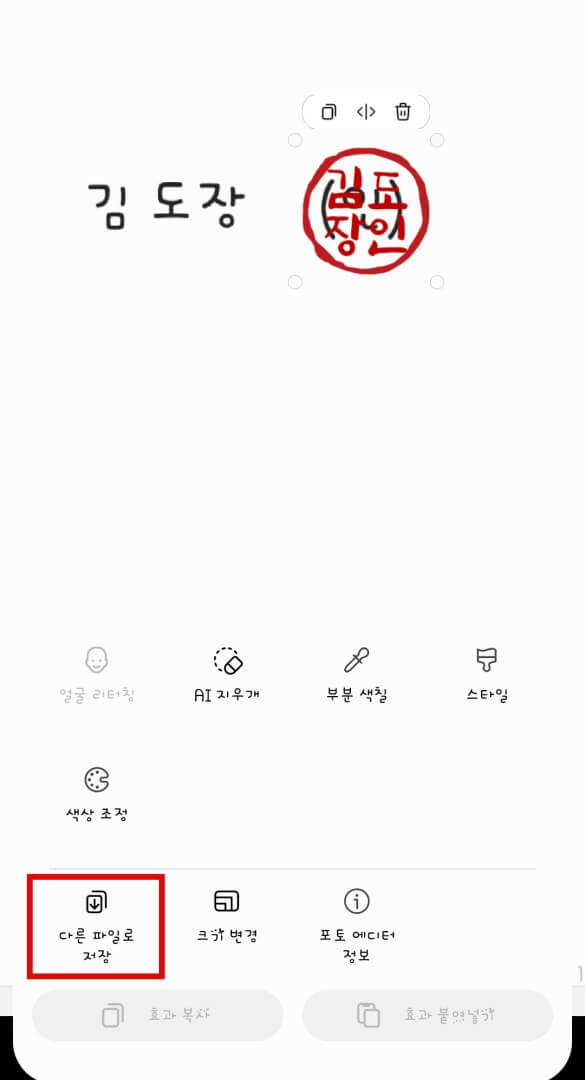
'점 3개'를 누르고 '다른 파일로 저장'을 선택하면 도장 이미지가 들어간 문서가 갤러리에 저장됩니다.
이렇게 온라인으로 도장 이미지를 무료로 만들어 문서에 넣는 방법을 알아보았습니다. 도장 이미지를 넣는 방법은 모바일과 모든 웹 브라우저에서 동일하게 진행할 수 있어 계약서를 출력하거나 스캔하는 번거로운 작업을 하지 않아 도움이 될 것 같습니다.
'정보마당' 카테고리의 다른 글
| 카카오톡 새로운 기능 친구 삭제 알아보기 (0) | 2024.03.25 |
|---|---|
| 카카오톡 자동 친구 추가 방지하기/추천 친구 없애기 (0) | 2024.03.22 |
| 최저가보다 더 저렴한 쇼핑몰 '구매지옥' (0) | 2024.03.20 |
| 실시간 TV 실시간 방송 무료 시청 앱 추천 (0) | 2024.03.15 |
| PDF 파일에 도장 넣기 - PDF 파일에 이미지 편집 (0) | 2024.03.11 |
| 웹 사이트 회원 탈퇴 한 번에 하는 방법(회원 가입한 사이트 조회 및 탈퇴) (1) | 2024.03.07 |
| 스마트폰 갤러리 사진 검색 및 앨범 정리 방법(복원하기) (1) | 2024.03.06 |
| '네이버 지도' 가장 빠른 길 찾기(도보 길 찾기) (1) | 2024.03.04 |
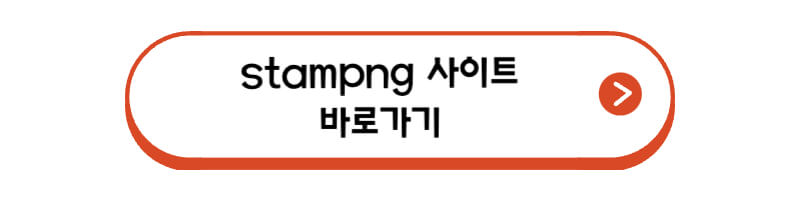
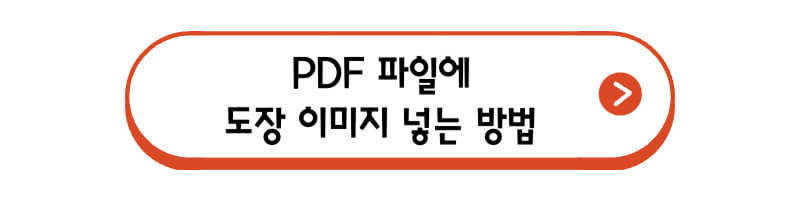




댓글