갤럭시에서 화면을 캡처하는 방법은 여러 가지가 있습니다. 흔히 볼륨키와 잠금키를 동시에 누르거나 손으로 쓸어서 캡처하는 방법에 익숙할 겁니다. 이 두 가지 방법 외에 에그 패널의 스마트 셀렉트를 활용해 좀 더 세밀하고 화면 위에 고정 등의 다양한 기능을 활용할 수 있는 캡처하는 방법을 소개하겠습니다.

에그 패널 설정
스마트 셀렉트를 사용하기 위해서는 에그 패널을 활성화해야 합니다. 에그 패널은 앱을 자주 사용하는 앱을 추가해 쉽게 앱을 열 수 있는 기능 등 유용하게 사용할 수 있기 때문에 꼭 활성화해 놓길 추천합니다.
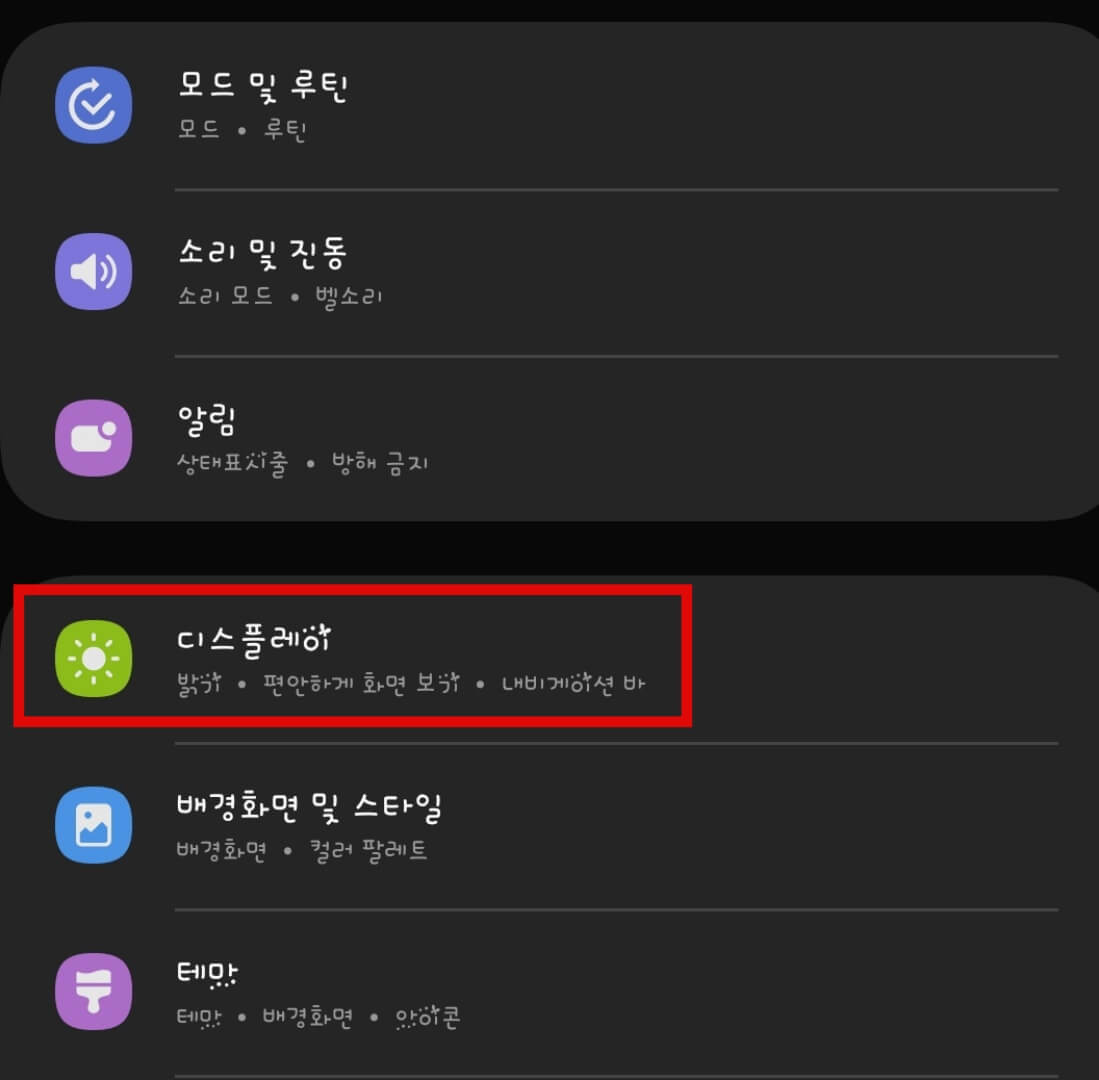
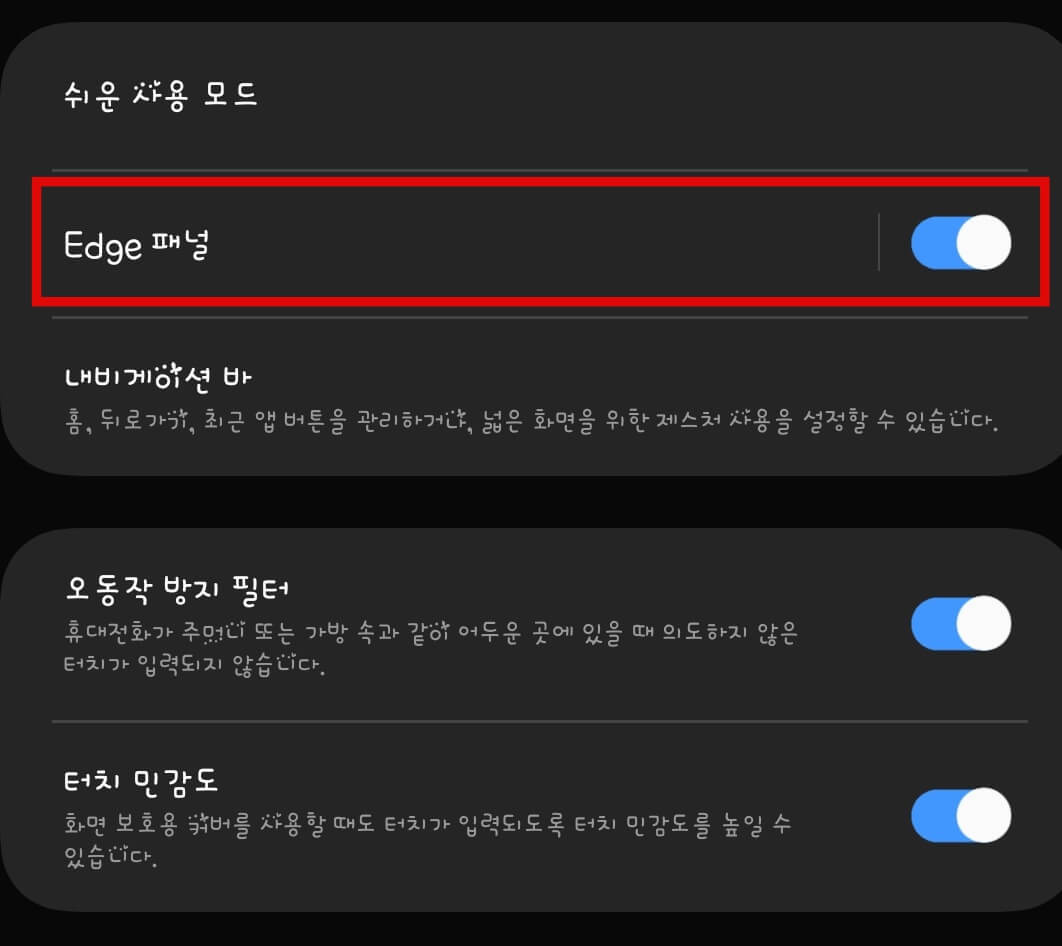
설정에 들어가 '디스플레이'를 선택하고 스크롤을 아래로 내리면 'Edge 패널'을 볼 수 있습니다. 우측에 버튼을 눌러 활성화해 줍니다.
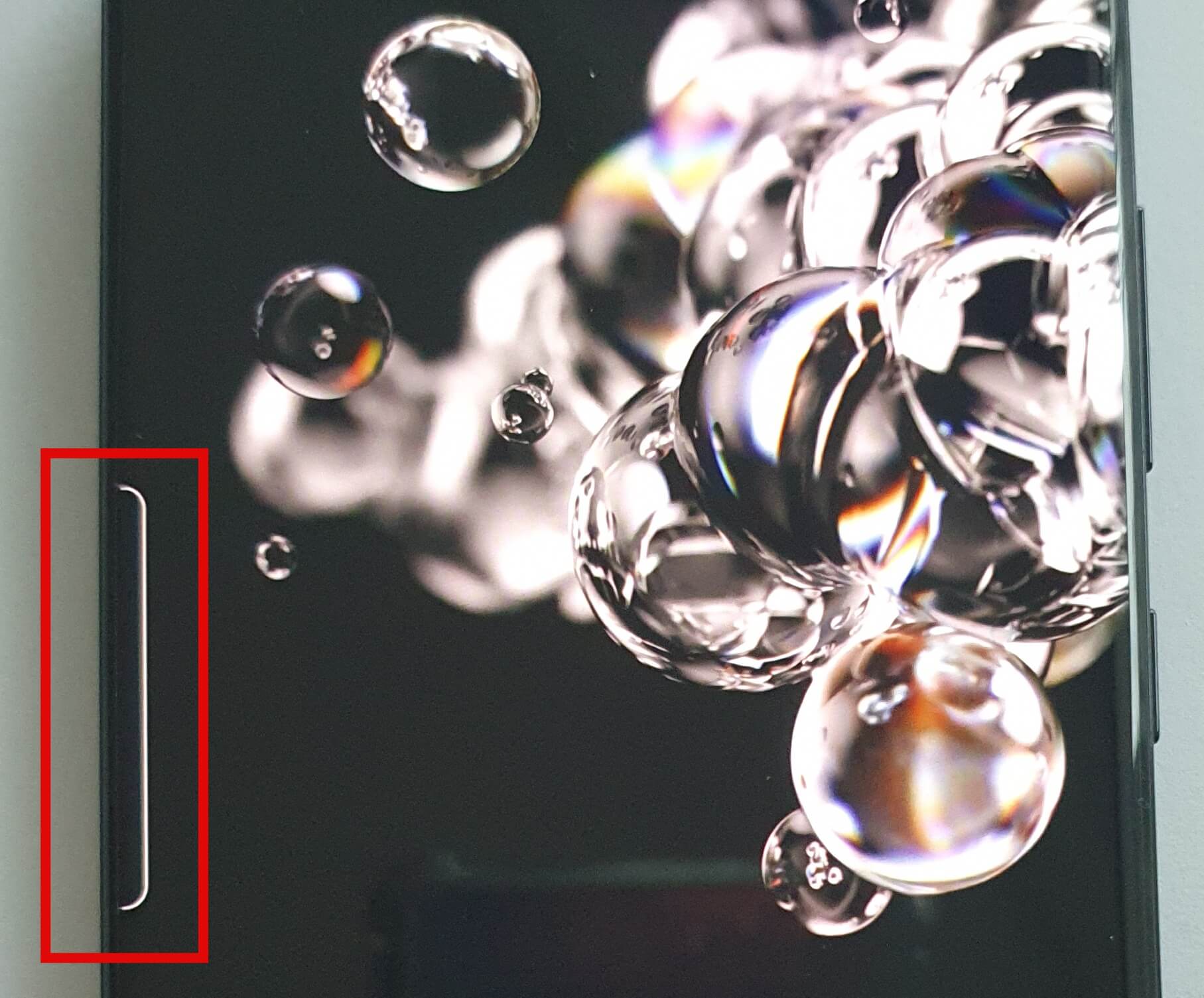
에그 패널을 활성화하면 화면 가장자리에 긴 바가 생깁니다. 이 긴 바를 잡아서 안으로 밀면 메뉴가 나오게 됩니다.
스마트 셀렉트 설정
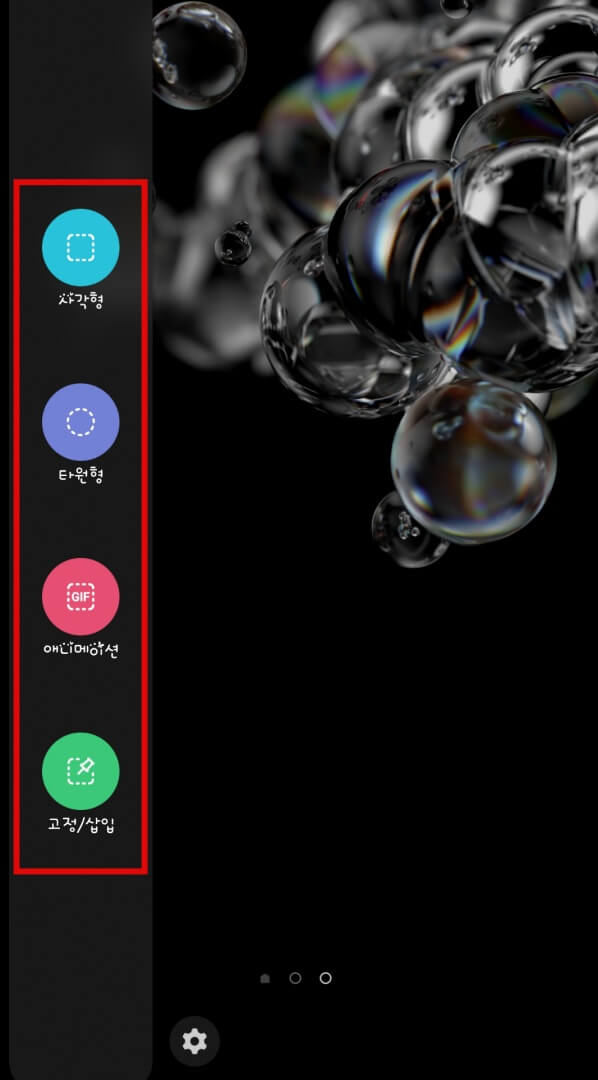
에그 패널 메뉴를 옆으로 밀어 보면 위 사진과 같은 스마트 셀렉트가 나타납니다. 스마트 셀렉트가 나타나지 않으면 패널 설정에서 스마트 셀렉트를 선택해야 합니다.
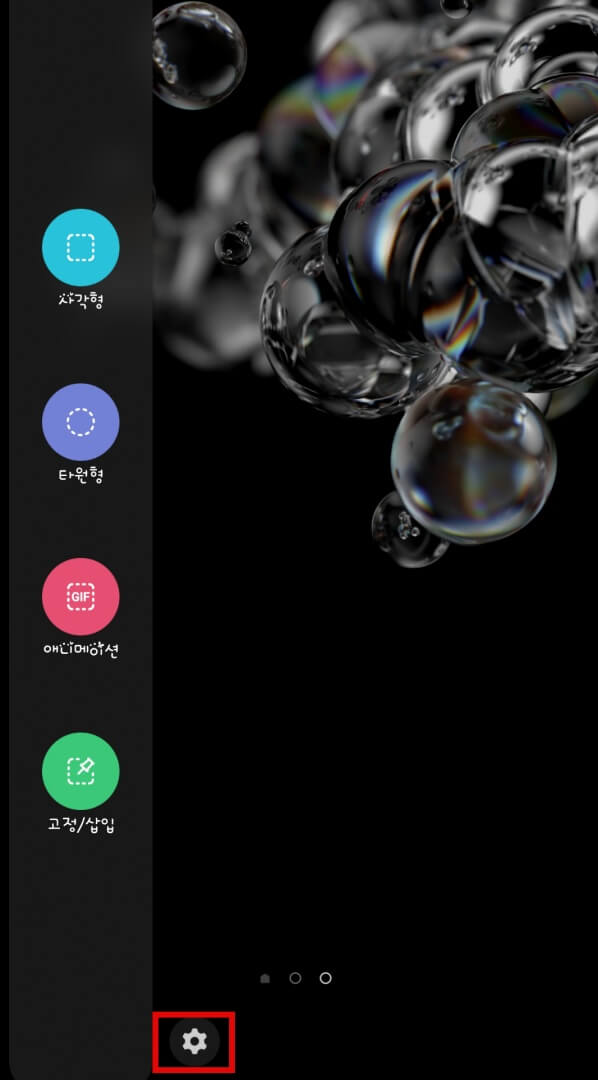
에그 패널을 열어 하단에 '톱니바퀴'를 눌러 줍니다.
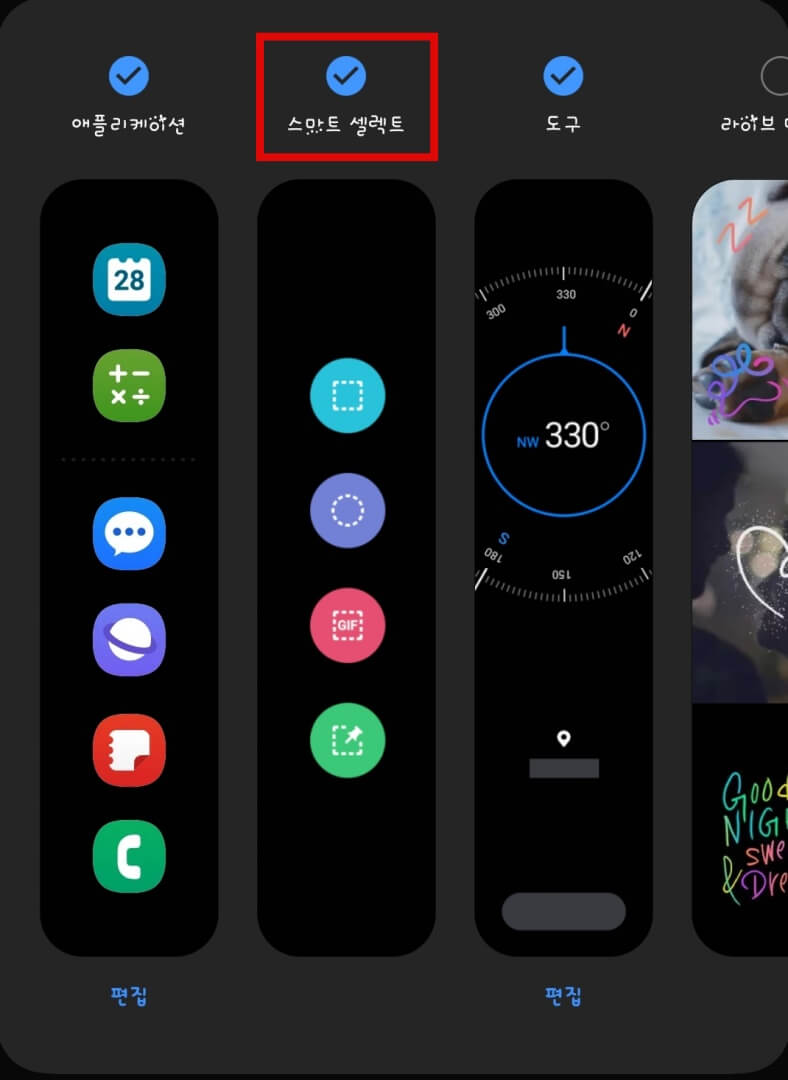
에그 패널에서 사용할 수 있는 여러 기능 중에 '스마트 셀렉트'를 선택해 주면 설정이 완료됩니다. 다시 에그 패널을 열면 스마트 셀렉트를 사용할 수 있습니다.
스마트 셀렉트 캡처
스마트 셀렉트에는 사각형, 타원형, 애니메이션, 고정/삽입 4가지 기능을 이용할 수 있습니다. 각자 캡처의 모양과 방법이 달라 상황에 맞는 방식을 선택해 캡처할 수 있습니다.
1. 사각형
사각형 모양으로 캡처하는 기능으로 원하는 위치와 크기로 캡처할 수 있습니다.
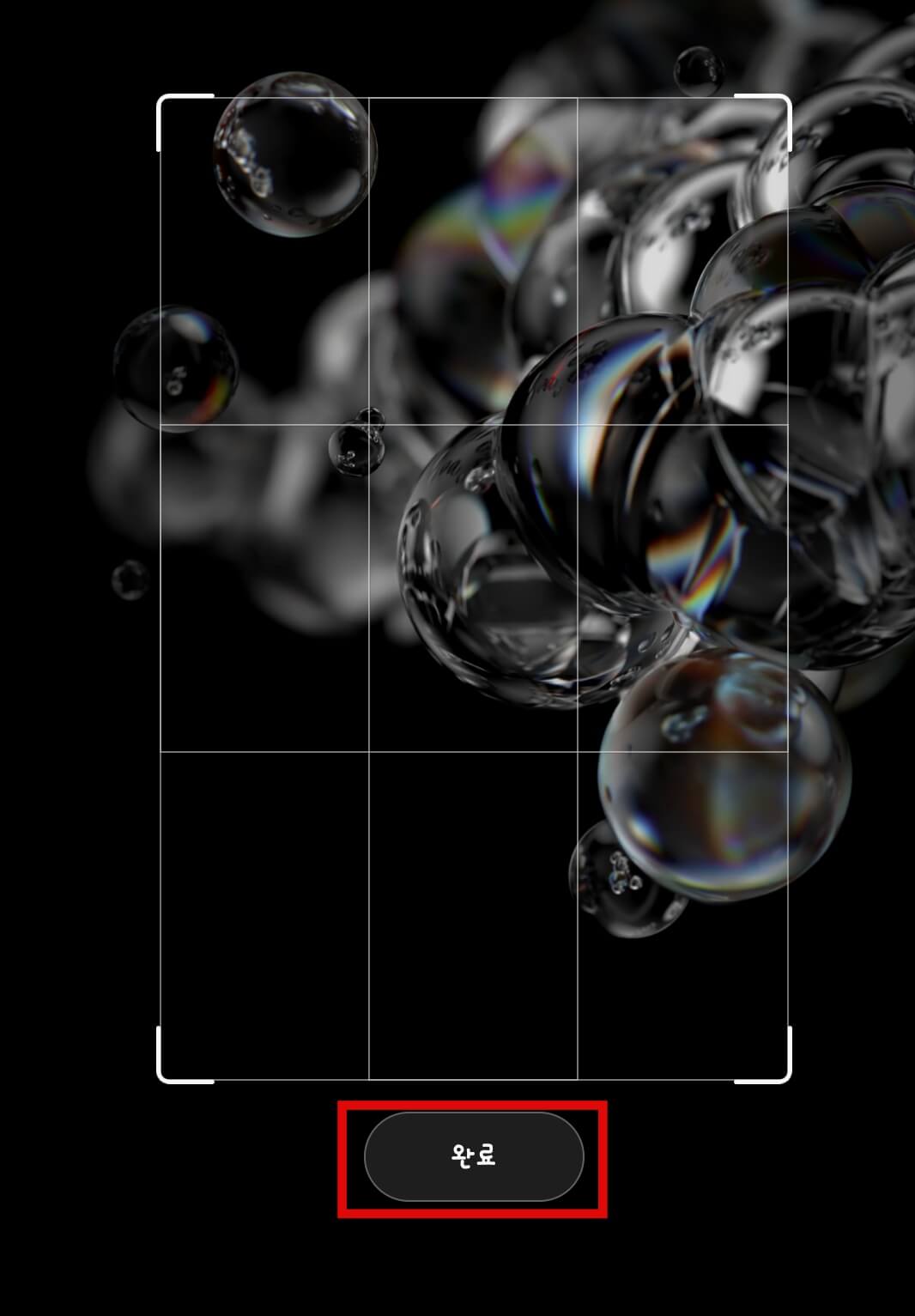
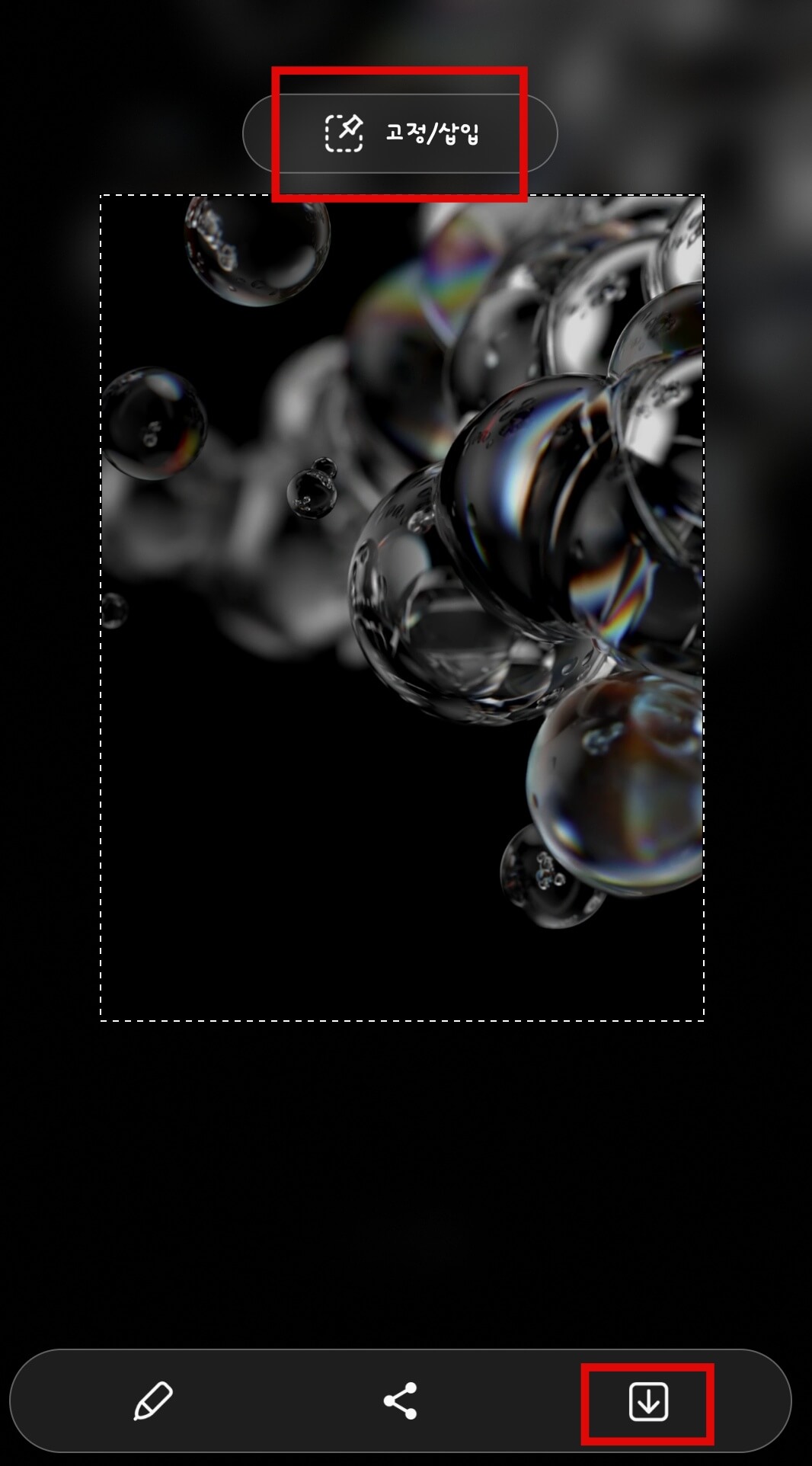
캡처하려는 크기와 위치를 설정하고 '완료'를 누르면 캡처가 됩니다. 상단에 '고정/삽입'을 누르면 화면 위에 캡처한 화면이 고정되고 원하는 위치로 이동시킬 수 있습니다. 우측하단에 '저장' 표시를 누르면 갤러리에 저장됩니다.
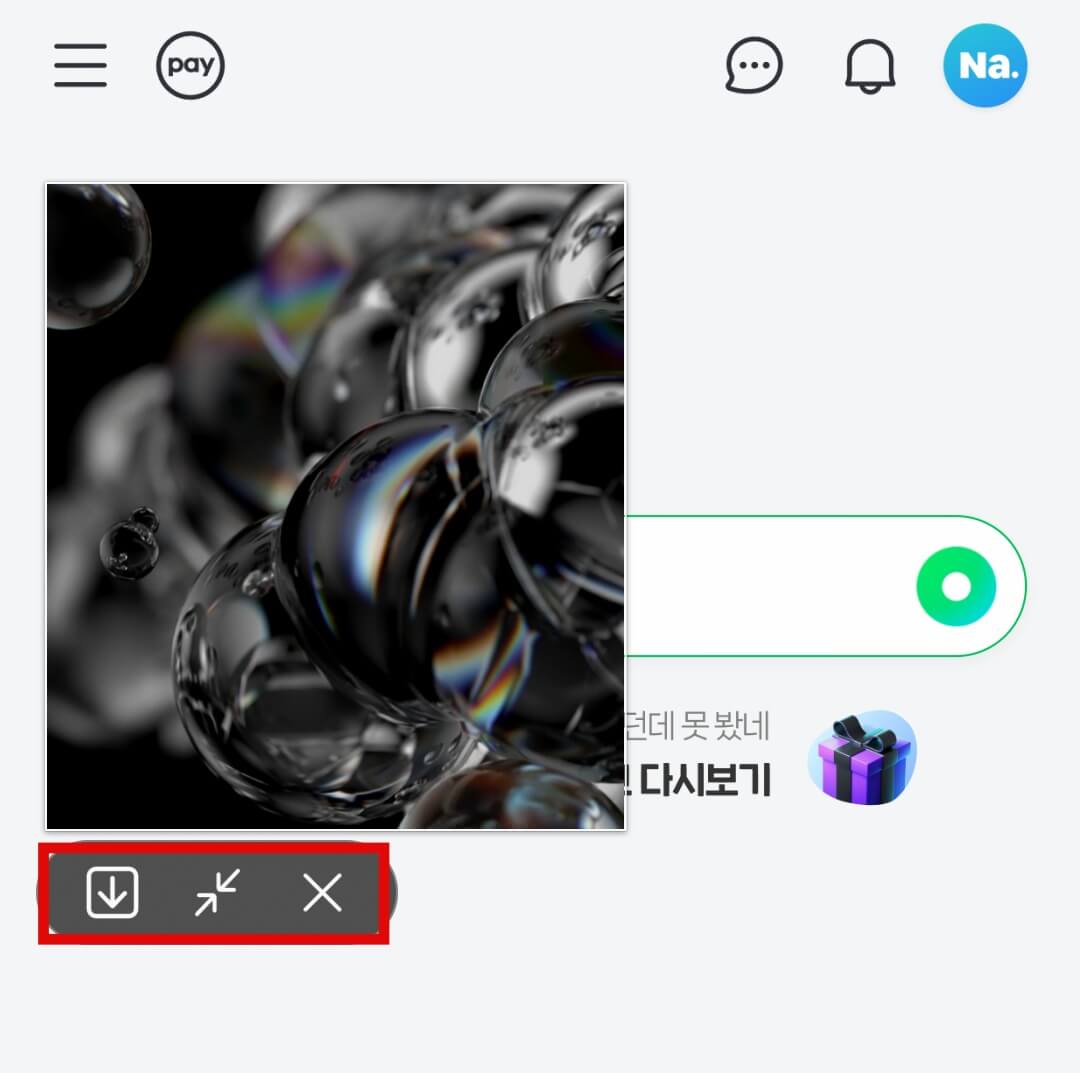
화면 위에 고정된 캡처 사진을 누르면 저장, 삭제 등의 기능을 이용할 수 있습니다.
2. 타원형
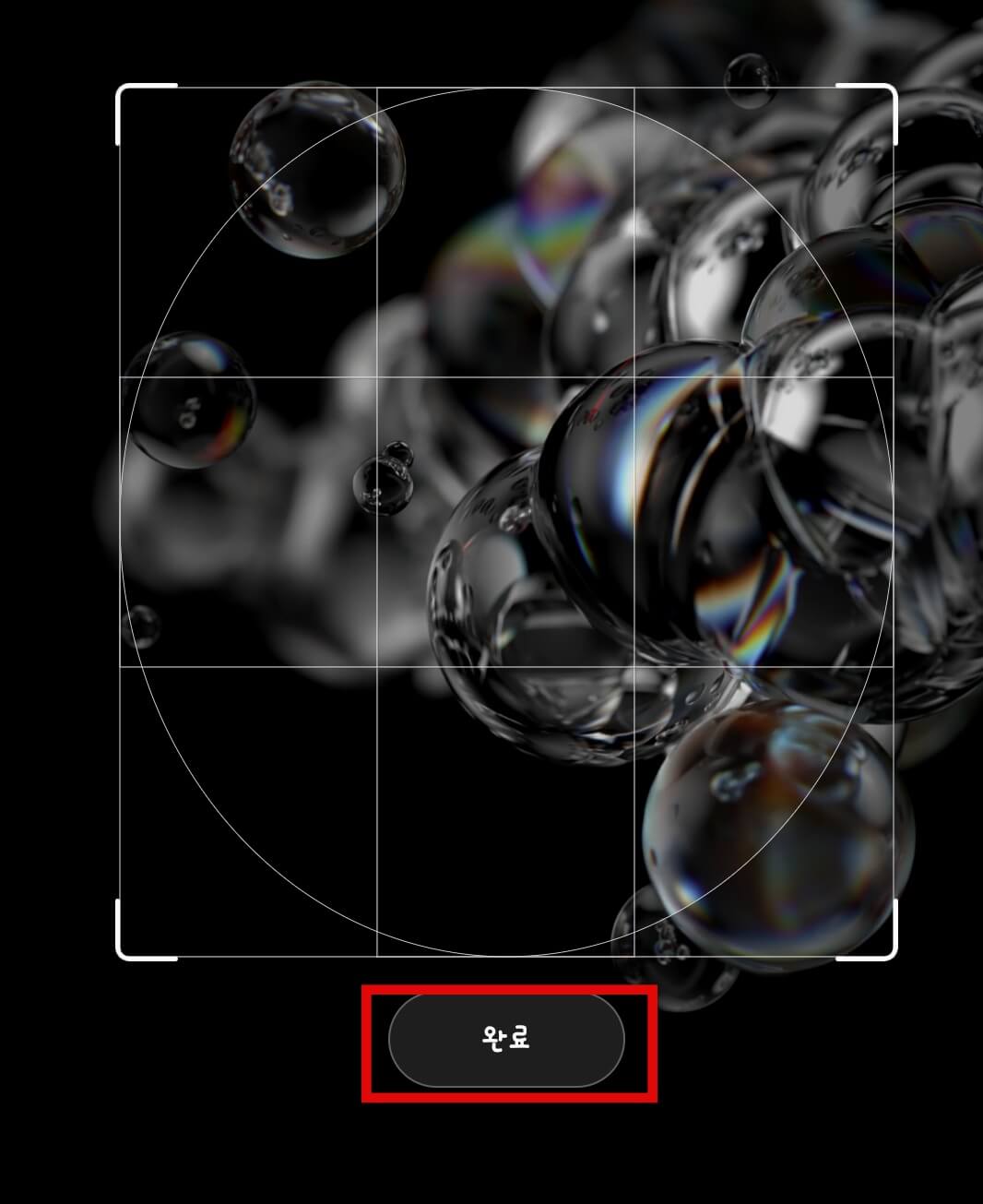
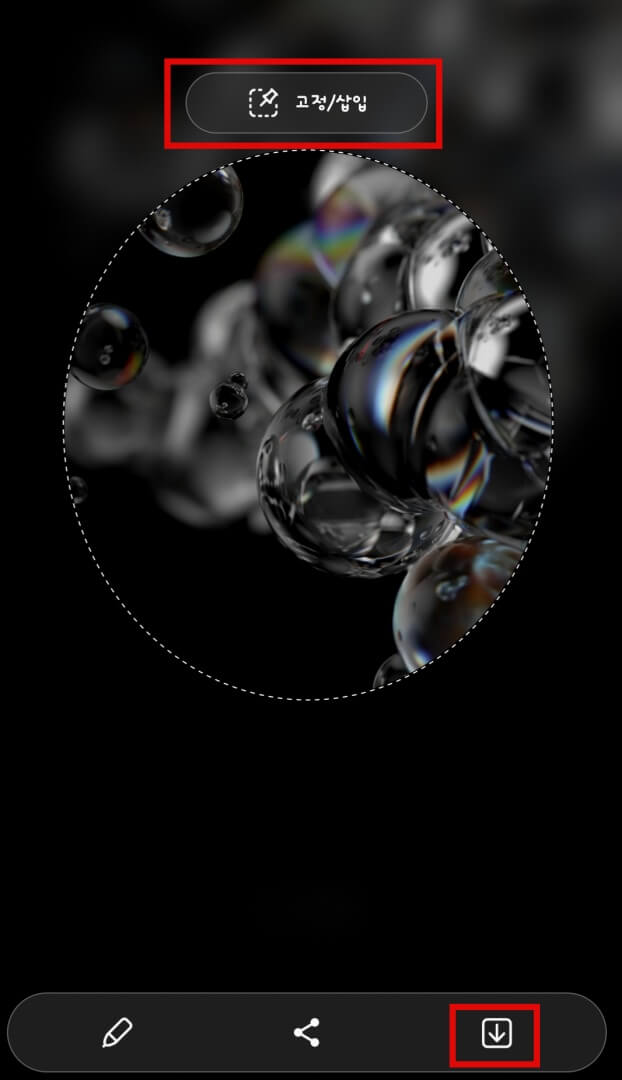
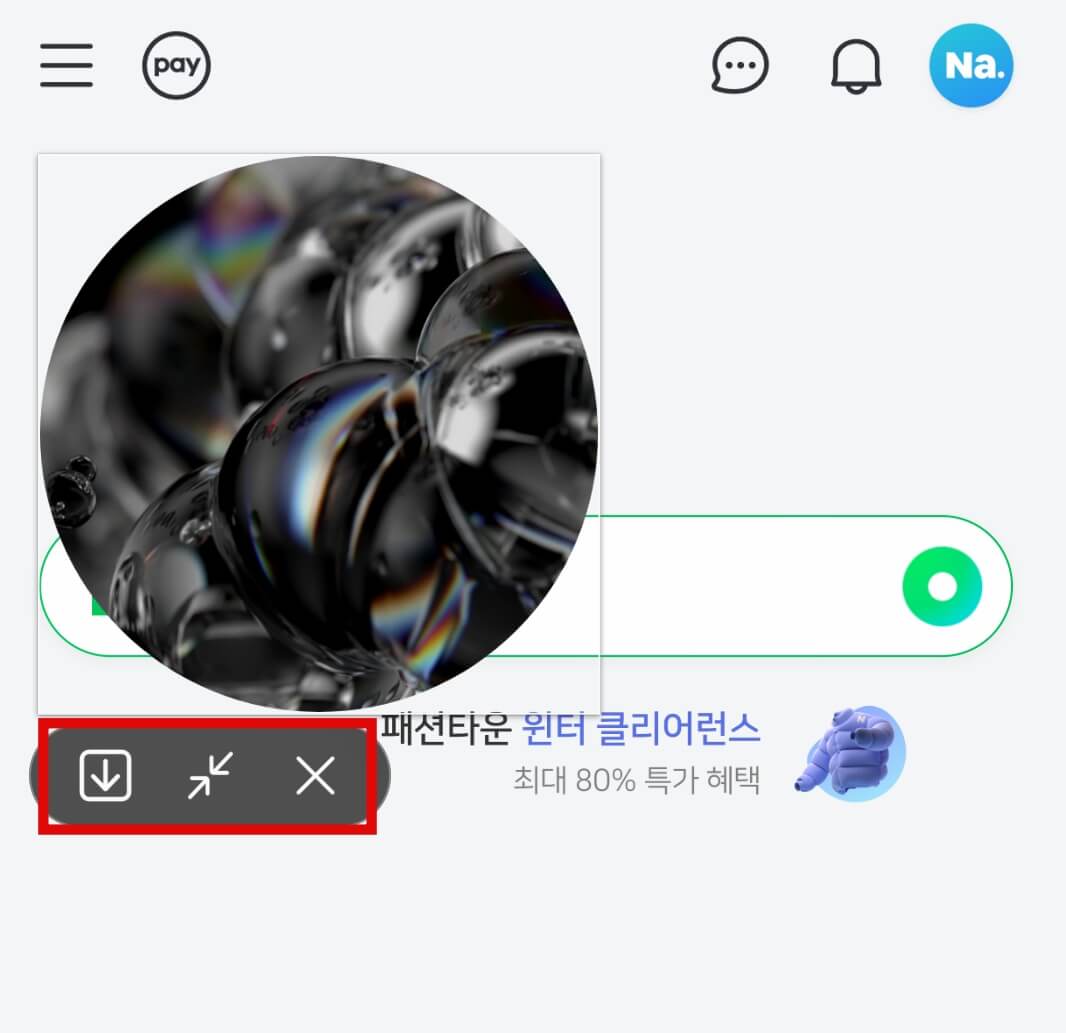
타원형 모양으로 캡처하는 기능으로 사각형 기능과 모양만 다르고 기능은 동일합니다.
3. 애니메이션
애니메이션 기능은 최대 15초 동안 영상을 녹화할 수 있는 기능입니다. 영상을 녹화하는 도중에는 스마트폰을 조작할 수 없고 간단한 영상만 저장할 수 있습니다.
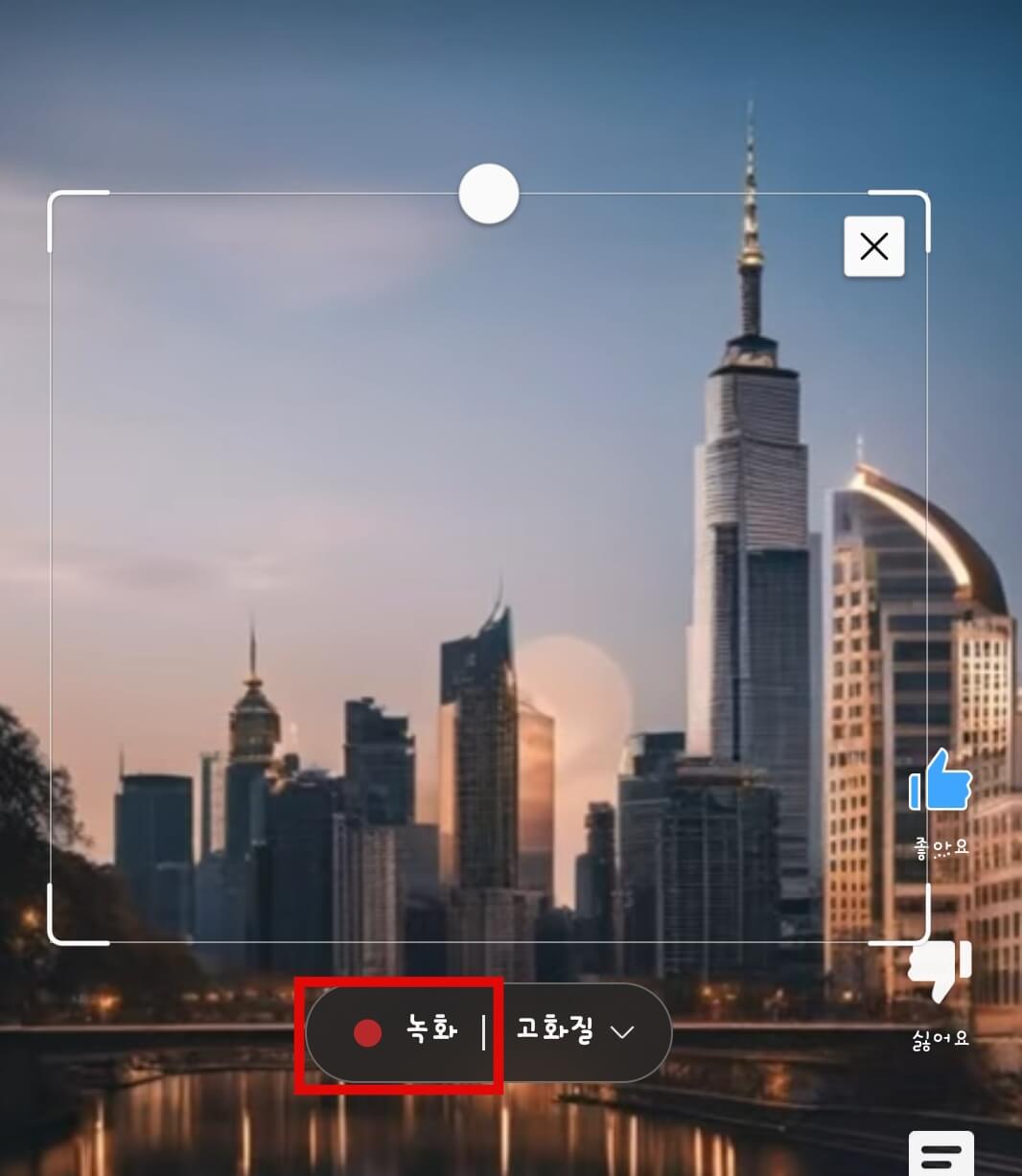
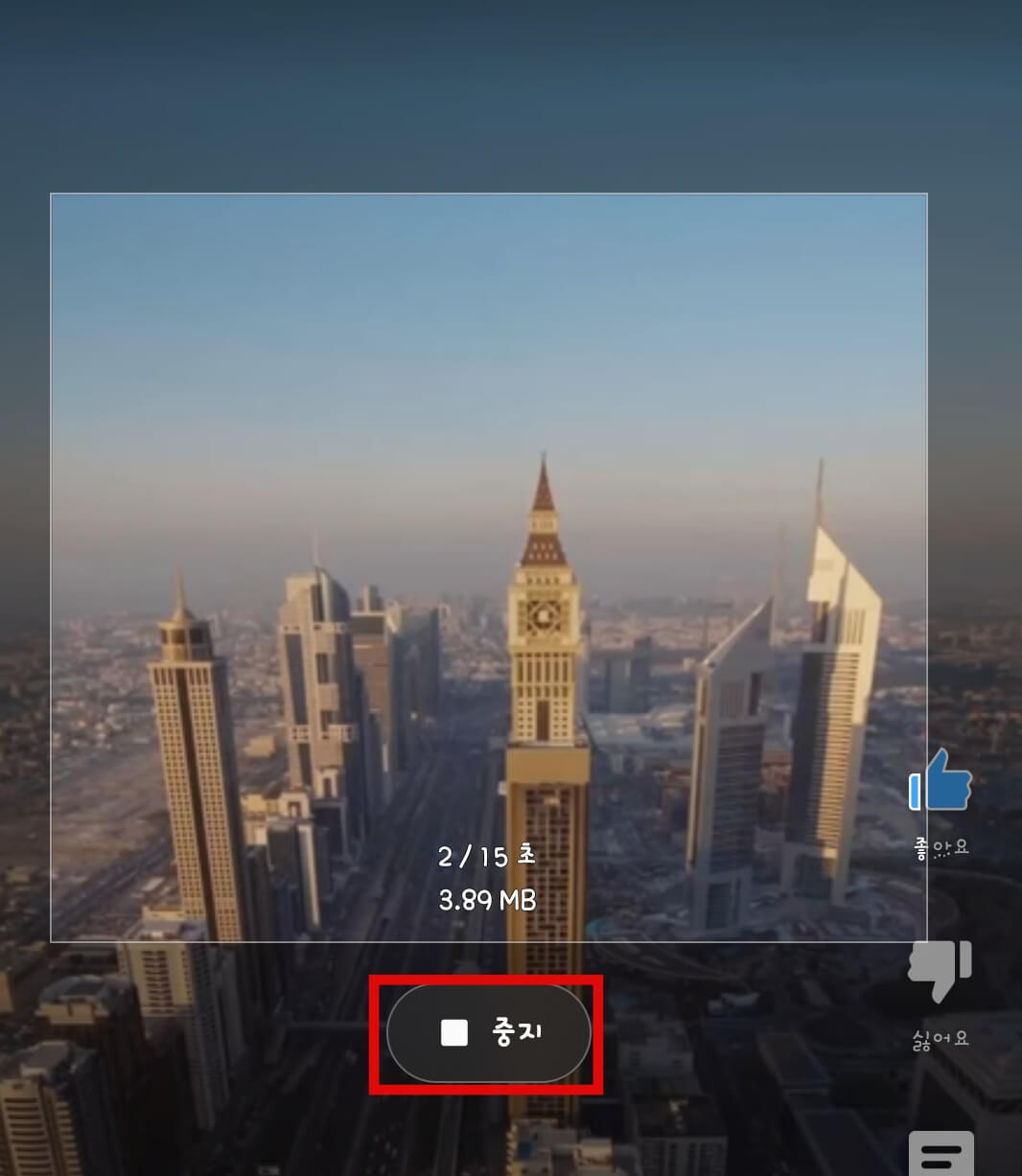
에그 패널에 애니메이션을 누르고 위치와 크기를 설정한 후 하단에 '녹화'를 누르면 녹화가 시작되고 '중지'를 누르면 녹화가 종료됩니다.
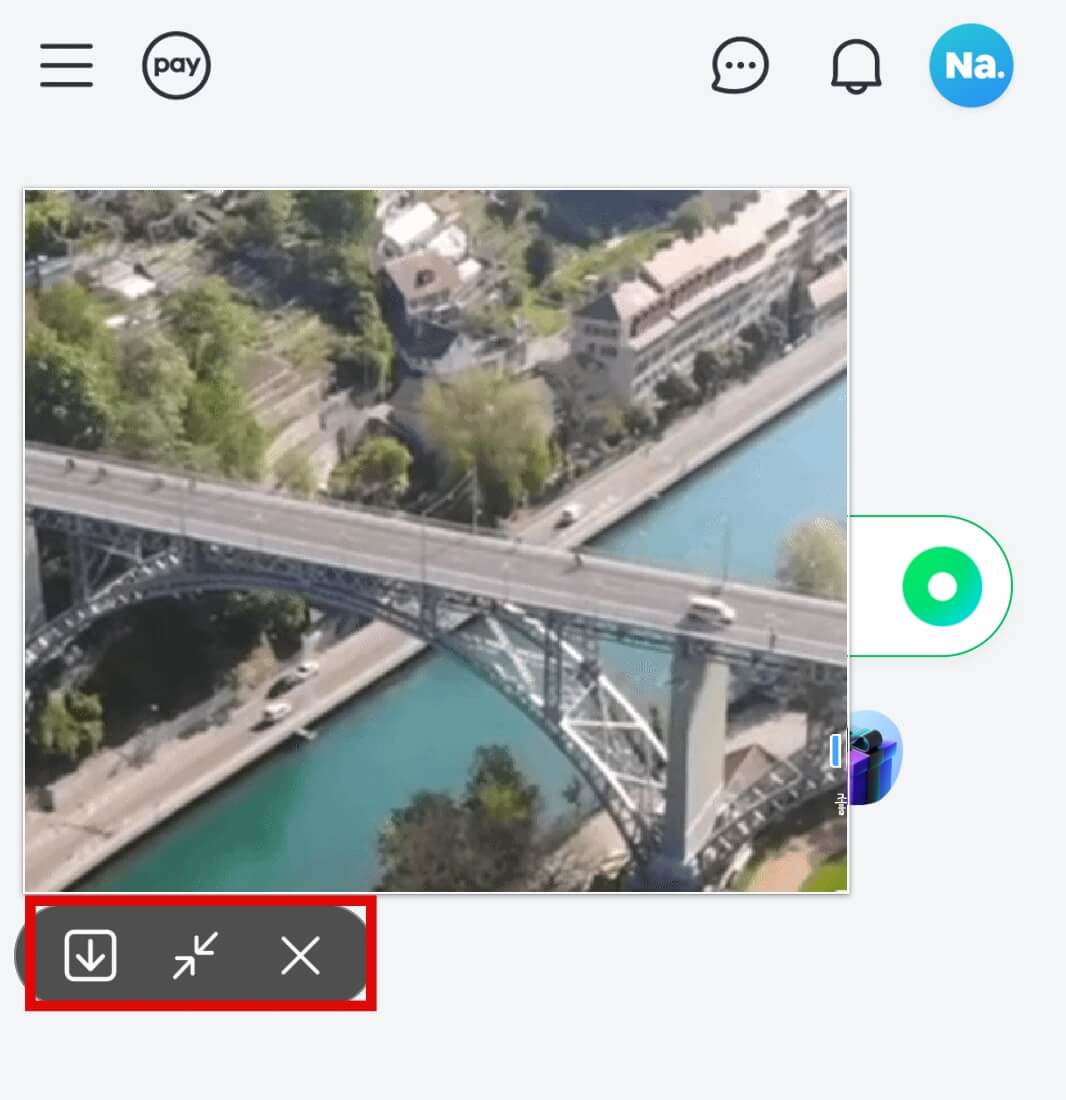
녹화한 후 고정/삽입과 저장 버튼을 통해 같은 방식으로 화면 위에 고정 또는 갤러리에 저장할 수 있습니다.
4. 고정/삽입
이 기능은 사각형 캡처와 비슷한 방식이지만 고정/삽입이 우선 적용됩니다. 고정된 사진을 누르면 삭제 및 저장을 할 수 있습니다.
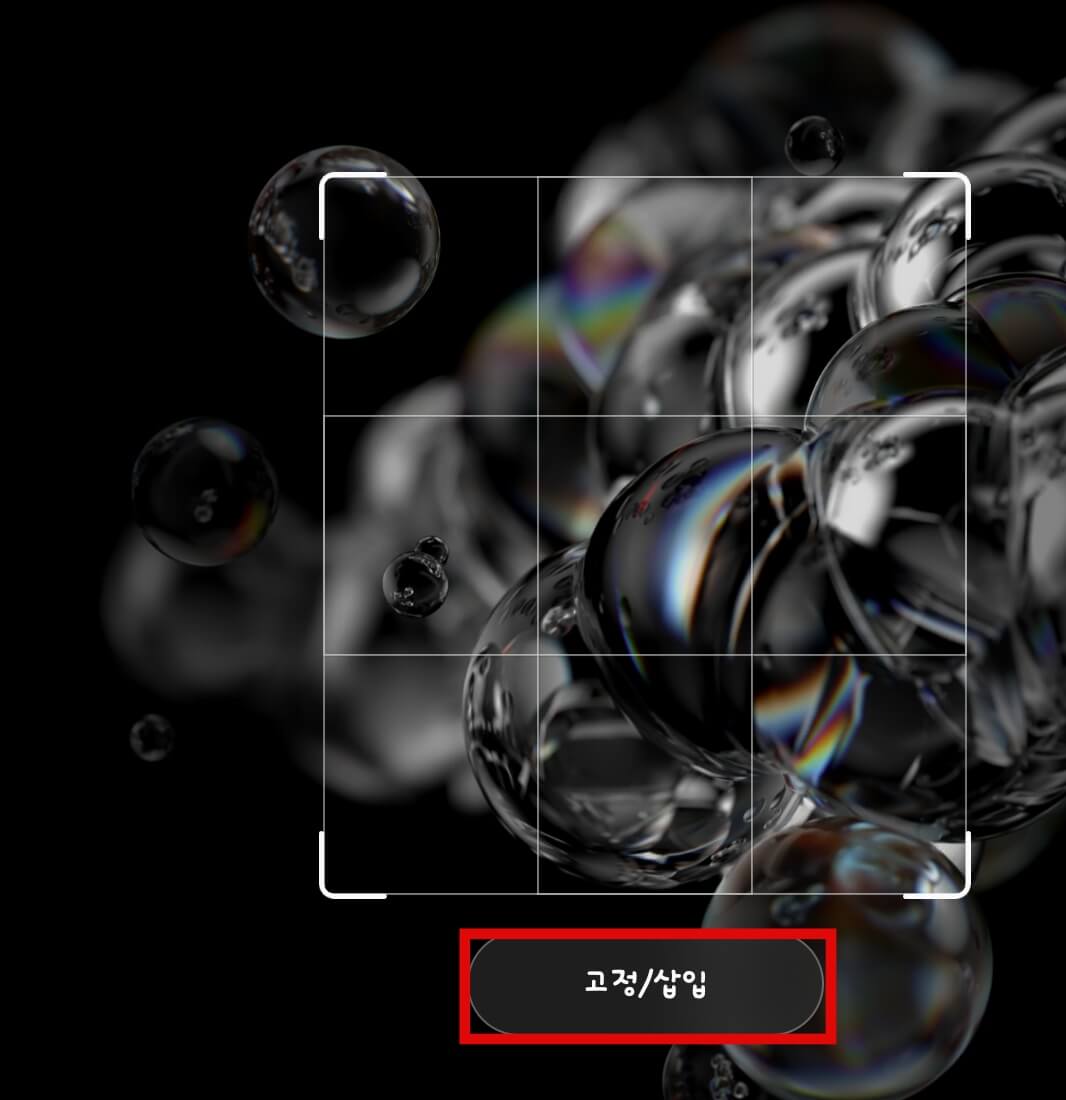
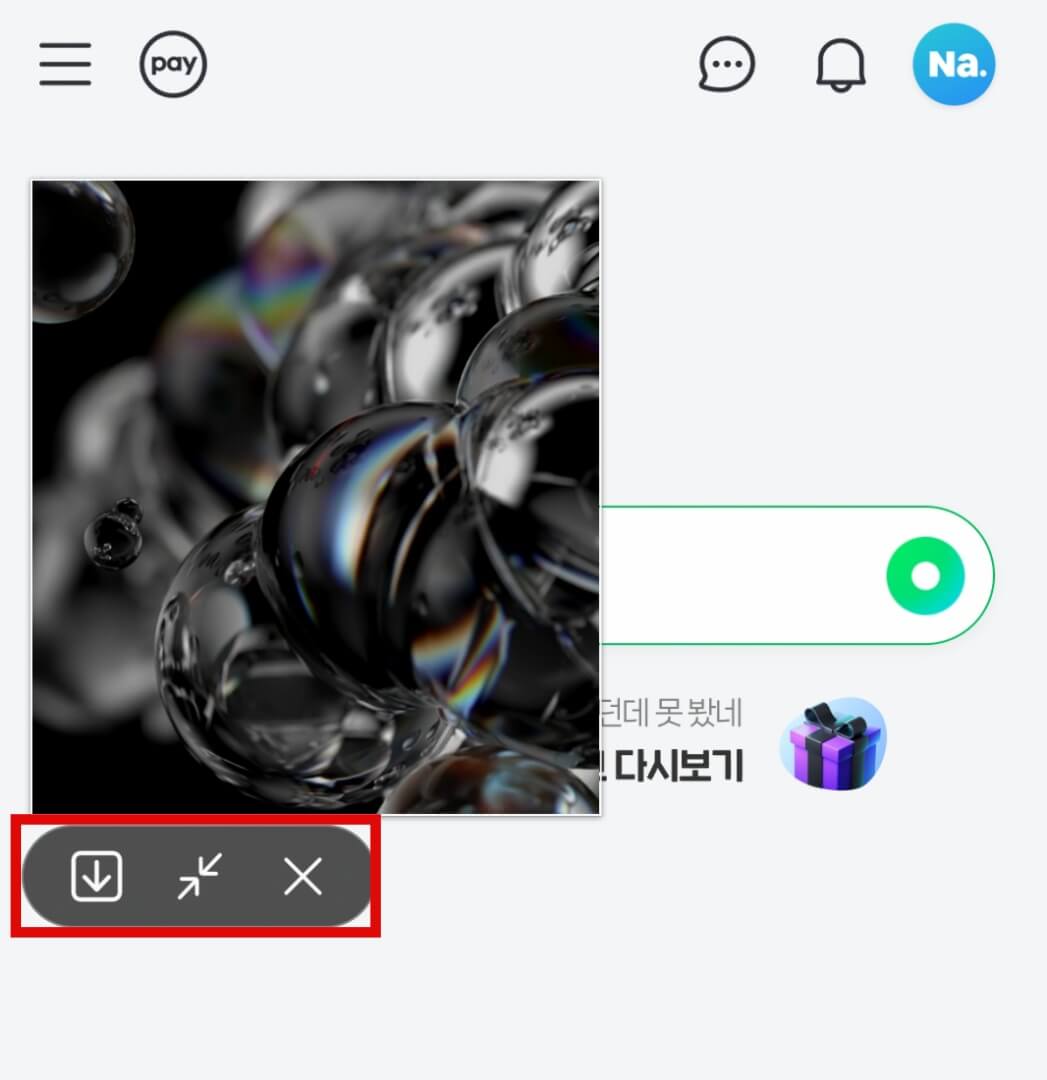
에그 패널에서 '고정/삽입'을 선택하고 위치와 크기를 설정한 후 하단에 '고정/삽입'을 누르면 화면 위에 선택한 사진이 고정됩니다.
이렇게 갤럭시에서 스마트 셀렉트로 화면을 캡처하는 방법을 알아보았습니다. 일반 캡처와 다르게 위치와 크기를 조절할 수 있고 캡처한 화면을 화면 위에 고정할 수 있어서 활용도가 높은 캡처 방법입니다. 내 마음에 맞게 캡처를 원하는 분에게 도움이 되길 바랍니다.
'갤럭시' 카테고리의 다른 글
| 갤럭시 홈버튼 설정(홈버튼 숨기기) (0) | 2025.02.07 |
|---|---|
| 갤럭시 다크 모드 설정 방법 (1) | 2025.02.06 |
| 갤럭시 배터리 잔량 표시 설정 방법 (1) | 2025.02.05 |
| 갤럭시 삼성 인터넷 유튜브 백그라운드 재생 (0) | 2024.06.16 |
| 스마트폰 갤러리 사진 검색 및 앨범 정리 방법(복원하기) (1) | 2024.03.06 |
| 갤럭시 키보드 한 손 조작 '플로팅 키보드' 설정 방법 (0) | 2024.02.19 |
| 갤럭시 텍스트 대치 단축어 설정/사용 방법 (0) | 2024.02.15 |
| 갤럭시 멀티태스킹 사용법 및 유용한 기능(화면분할) (0) | 2024.01.20 |




댓글